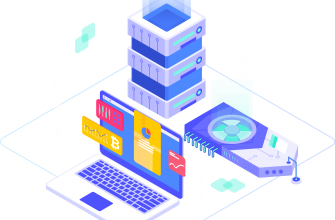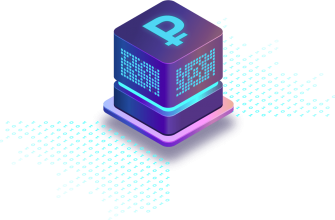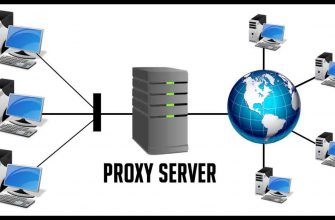Приветствую ! на связи Илья Журавлёв, и сегодня мы поближе познакомимся с административной панелью wordpress, что бы нам было легче управлять нашим сайтом.
Чтобы воспользоваться всеми возможностями WordPress, для начала мы должны знать о них, а чтобы узнать возможности WordPress, нам необходимо изучать WordPress. Ведь много времени то и не надо, конечно в первый раз кажется что wordpress это что-то очень сложное, столько вкладок, столько функций, но со временем всё становится простым и обычным. Вот вам мой совет, познакомьтесь с каждой вкладкой на WordPress, чтобы вы знали где что находится, чтобы в случае чего вы могли быстро найти нужную вам функцию.
Итак, поехали ! заходите в свою админ-панель wordpress, вот как она выглядит, если вы забыли :-)) (смотри фото)

А теперь по порядку познакомимся с каждой вкладкой на wordpress панели, начнём по порядку, с верхнего правого угла:
— Вкладка — Привет admin (либо ваше имя) нажав на данную вкладку, вы сможете попасть на страницу редактирования своего профиля, либо выйти из админ панели.
— Следующая вкладка — Настройки экрана, с помощью данной вкладки вы можете выбрать, что будет отображаться на экране вашей панели wordpress.
— Вкладка — Помощь, в ней вы можете прочитать обозначение блоков, которые расположены на главной странице панели wordpress.

Далее перемещаемся в левый верхний угол на шей панели:
— Вкладка — значок WordPress, с помощью которого вы можете попасть на официальный сайт wordpress, а так же ознакомится с документацией, попасть на форум поддержки, и написать в обратную связь.
— Вкладка — значок Домик и название вашего сайта, нажав на вкладку вы попадёте на свой сайт, с помощью данной вкладки вы можете смотреть как выглядит ваш сайт в интернете.
— Далее вкладка, которая показывает наличие новых комментариев на вашем сайте.
— И с помощью вкладки Добавить, вы можете добавить на ваш сайт — запись, медиафайл, страницу, пользователя.
Кстати, если вы хотите, что бы верхняя панель не показывалась при просмотре сайта, то зайдите на страницу своего профиля (выше я писал как попасть на страницу профиля) и уберите галочку (смотри фото).

Да и страницу редактирования профиля то же изучите, на будущее, что бы знать. Там можно изменить пароль к вашему WordPress, указать ник, имя, фамилию, email, цветовую схему панели wordpress изменить можно, в общем по экспериментируйте там с настройками.
Итак, едем дальше ! теперь переходим к основному меню нашей панели WordPress, которая находится с лева. Начнём по порядку с самого верха:
— Консоль — с помощью данной вкладки, вы можете следить за обновлениями, и переходить на главную страницу вашего wordpress.
— Записи — здесь вы можете попасть на страницу со всеми записями, либо добавить новую запись, а также создать рубрики и метки.
— Медиафайлы — можно попасть в библиотеку медиафайлов, а так же добавить новые.
— Страницы — здесь можно редактировать страницы своего сайта, изменять, удалять, создать новую.
— Комментарии — страница управления комментариями.
— Внешний вид— выбрать тему, настроить тему, добавить виджет на сайт, отредактировать, создать меню для сайта, редактировать код.
— Плагины — это мини программы для улучшения работы вашего сайта, очень удобная и полезная штука, с помощью плагинов можно установить на сайт обратную связь, и много других полезных фишек.
— Пользователи — здесь вы можете добавить пользователя, который будет иметь доступ на ваш сайт.
— Инструменты — я редко туда захожу, да и вообще не пользуюсь, можете вникнуть если хотите.
— Настройки — разные и необходимые настройки для вашего сайта (читайте в следующей статье как настроить wordpress)
— И последняя вкладка — Свернуть и развернуть меню.
На этом у меня всё, теперь вы знакомы с wordpress, и знаете где что расположено, и сможете с лёгкостью управлять своим сайтом. Кстати, после того как вы познакомились с wordpress, не забудьте правильно настроить wordpress.
Пока ! и до встречи на страницах info-effect.ru/