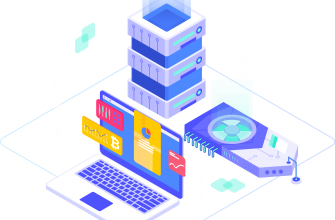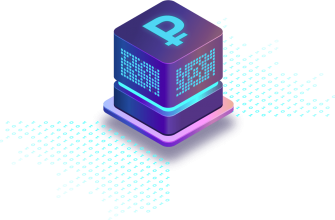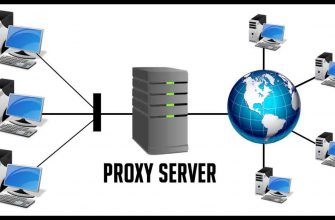Всем привет, снова с вами на связи я Илья Журавлёв, и сегодня вы узнаете, что такое WordPress и как установить его на Хостинг. Итак начнём с WordPress. Для того что бы создать сайт, нам нужна программа с помощью которой мы сможем это сделать. Отсюда возникает вопрос, какую выбрать программу для создания Сайта ? да и как выбирать, по каким критериям судить, ведь хочется выбрать самую лучшую программу.
Ответ есть, представляю вам лучшую на сегодняшний день программу для создания сайта и управления им. WordPress это не просто программа, это целая онлайн система, с помощью которой вы сможете управлять вашим сайтом. Функционал WordPress очень широк и удобен, а самое главное лёгок в управлении. Работая с WordPress вы будете получать огромное удовольствие. WordPress с лёгкостью позволит вам создавать и изменять записи и страницы на вашем сайте. Но о WordPress более подробно мы поговорим в следующих статьях, а сегодня мы установим его на хостинг.
Благодаря функции Softaculous (автоинсталлятор скриптов) которую предоставляет хостинг-компания HOSTiQ.com.ua, установка wordpress на хостинг будет очень простой.
Итак, что бы установить wordpress на хостинг, вам необходимо зайти в свою cPanel, ссылку для перехода в cPanel и данные для входа были высланы вам на вашу электронную почту при регистрации хостинга.

После того как вы зашли в свою cPanel, вам нужно опустится в самый низ панели и выбрать значок WordPress:

После нажатия на wordpress вы попадёте на страницу установки wordpress, здесь вам нужно нажать на кнопку installer или установить:

Далее у вас откроется страница ввода необходимых параметров: (на заполненные поля не обращайте внимание, под фото я объясняю как правильно заполнять)

Итак теперь давайте правильно заполним все необходимые поля, начнём по порядку:
- Нужно выбрать протокол — http.
- Укажите своё доменное имя, которое вы зарегистрировали.
- Поле «В директории» оставляете пустым.
- Название Базы данных, можете не менять.
- В поле Table Prefix то же ничего не изменять.
- Site name — название вашего сайта, потом сможете изменить.
- Site deskription — о чём ваш сайт, то же потом сможете изменить.
- Admin username — ваше имя, логин, для входа в wordpress, потом можно будет изменить.
- Admin Password — пароль для входа в wordpress, потом можно будет поменять пароль.
- Admin email — ваш административный email, можете оставить какой есть, либо указать любой свой.
- Всё в конце выбираете Русский язык и жмёте установить, галочки отмечать не нужно.
На этом всё, после установки, на вашу электронную почту, будут высланы ваши данные, пароли, ссылки для входа в админ панель wordpress, и не посредственно на ваш сайт. Теперь вы можете начать знакомства с wordpress. До новых встреч !
P.S. Вот вам видео ещё в помощь, думаю будет полезным.