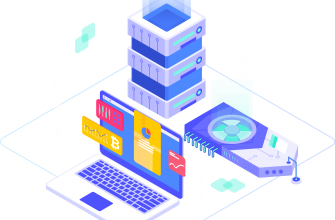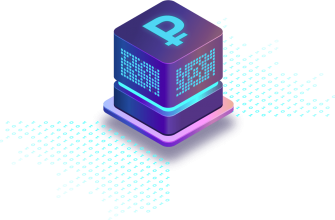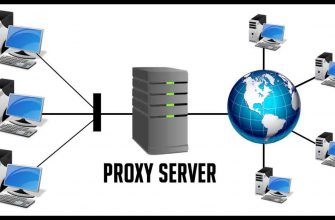Привет ! Сегодня я покажу вам где и как скачать видеокодер для трансляции в ВК.
ВК рекомендует для создания прямой трансляции видеокодер — Open Broadcast Software. Скачать вы его сможете бесплатно с официального сайта разработчика — https://obsproject.com/download. Перейдите по адресу и нажмите на кнопку — Download Installer. Программа загрузится на ваш компьютер.

Создать трансляцию в ВК
Перед тем как настроить видеокодер, вам необходимо получить необходимые данные для трансляции в ВК.
Зайдите на свою страницу. Слева в боковой панели перейдите на страницу Видео. На данной странице нажмите на кнопку — Создать трансляцию.

Далее, у вас откроется окно Прямые трансляции. Нажмите на кнопку Попробовать.
Обратите внимание, сервис прямых трансляций находится в режиме бета-тестирования. Вы можете прочесть документацию и провести предварительный тест.

Далее, для создания трансляции вы можете указать:
— Загрузить свою обложку трансляции.
— Указать название и описание.
— Выбрать категорию.
— Вам нужно скопировать ссылку URL и ключ KEY потока, которые вы вставите в настройки видеокодера.
— Никому не сообщайте ссылку и ключ ! С их помощью любой пользователь может провести трансляцию на вашей странице.
— При необходимости вы можете сгенерировать новые настройки.

Далее, вы можете настроить видимость трансляции, указать кто может комментировать видео трансляции. Можно опубликовать трансляцию на странице и отправить уведомления о начале трансляции своим подписчикам.
Нажмите на кнопку — Сохранить.

После сохранения настроек, видео трансляции появится в ваших видео-записях и на вашей странице.

Настройка видеокодера для ВК
После того как вы скачаете и установите программу на свой компьютер, запустите её.
Обратите внимание ! При установке программы Open Broadcast Software, в окне установщика, уберите галочку возле параметра Browser Source, чтобы на ваш компьютер не установилось лишнее и не нужное ПО. Должна стоять галочка только возле OBS Studio.

Запустить и открыть программу вы сможете с помощью ярлыка на рабочем столе.

Далее, у вас откроется окно программы. Вверху слева нажмите на вкладку Файл. В открывшемся окне нажмите на вкладку Настройки.

Далее, в настройках перейдите на вкладку Вещание.
— Тип вещания — выберите — Пользовательский сервер вещания.
— Укажите URL ссылку и Ключ потока, которые вы получили на ВК при создании трансляции (смотри выше).

Далее, перейдите на вкладку Вывод. Здесь вам нужно:
— В поле Видео битрейт задайте битрейт видео в соответствии с выбранным качеством трансляции:
| Разрешение видео: | Битрейт видео: |
| 1280×720 (30 кадров в секунду) | 1 500–4 000 |
| 1280×720 (60 кадров в секунду) | 2 250–6 000 |
| 1920×1080 (30 кадров в секунду) | 3 000–6 000 |
| 1920×1080 (60 кадров в секунду) | 4 500–9 000 |
— В поле Кодировщик выберите — Программный (x264).
— Аудио битрейт, выберите 128.
— Предустановки кодировщика (выше = меньше ЦП), должно быть указано — veryfast.
— Остальные параметры оставьте по умолчанию.

Далее, на вкладке Аудио:
— В поле «Частота дискретизации» выберите пункт «44.1khz»;
— В поле «Desktop Аудиоустройство» выберите нужное устройство воспроизведения звука (если на компьютере всего одно звуковое устройство, то оставьте «По умолчанию»);
— В поле «Mic/Auxiliary Аудиоустройство» выберите нужный микрофон (если на компьютере всего одно устройство записи звука, то оставьте «По умолчанию»);
— Остальные параметры оставьте по умолчанию.

Далее, на вкладке Видео:
— Установите базовое разрешение, которое соответствует разрешению вашего монитора.
— Установите выходное (масштабированное) разрешение — разрешение потока, который отправляется на сервера ВКонтакте: если поставить ниже, чем базовое, то это уменьшит расход трафика и использование процессора.
— В поле «Фильтр масштабирования» выберите «Бикубический (чёткое масштабирование, 16 выборок)».
— В поле «Общие значения FPS» задайте требуемую частоту кадров — 30 или 60.
— Сохраните настройки.

Далее, в окне трансляции, возле параметра Источники, вы можете выбрать тип трансляции:
— Захват входного аудиопотока (звук из вне).
— Захват выходного аудиопотока (звук из компьютера).
— Захват игры.
— Захват окна.
— Захват экрана.
— Изображение.
— Источник медиа.
— Слайдшоу.
— Сцена.
— Текст (GDI+).
— Устройство захвата видео.
— Фоновый цвет.
Пример. Если вы выберите Захват экрана, то в трансляции будет показываться то, что отображается у вас на экране компьютера и т.д.
Вы также можете создавать Сцены — это наборы источников, между которыми можно быстро переключаться прямо во время трансляции.

Далее, в конце, после того как вы настроите трансляцию, нажмите на кнопку — Запустить трансляцию.

Всё готово ! На вашей странице в ВК начнётся прямая трансляция.

Как быстро запустить трансляцию в ВК без видеокодера.
Скачать музыку с ВК на компьютер бесплатно!