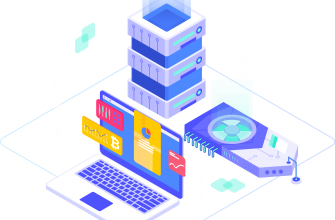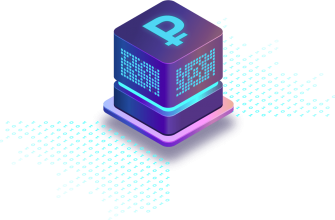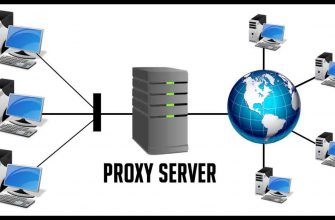Привет ! Мы продолжаем разбирать операционную систему Windows 10 ! Сегодня вы узнаете как включить показ скрытых файлов и папок на компьютере Windows 10. Чтобы включить показ скрытых файлов, внизу экрана слева откройте меню «Пуск». В открывшемся окне, в списке всех приложений, внизу списка, откройте вкладку «Служебные Windows». В открывшемся списке нажмите на вкладку «Панель управления».

Далее, на странице «Панель управления» нажмите на вкладку «Оформление и персонализация».

Далее, на странице «Оформление и персонализация», в разделе «Параметры проводника», нажмите на вкладку «Показ скрытых файлов и папок».

Далее, у вас откроется окно «Параметры проводника». На вкладке «Вид», в поле «Дополнительные параметры», внизу списка, выберите и отметьте вариант «Показывать скрытые файлы, папки и диски». После чего нажмите внизу на кнопку — Применить.

В дополнительных параметрах вы также можете включить или отключить следующие параметры:
— Отобразить все папки.
— Показать библиотеки.
— Развернуть до открытой папки.
— Восстанавливать прежние окна папок при входе в систему.
— Всегда отображать значки, а не эскизы.
— Всегда отображать меню.
— Выводить полный путь в заголовке окна.
— Запускать окна с папками в отдельном процессе.
— Использовать мастер общего доступа.
— Использовать флажки для выбора элементов.
— Отображать буквы дисков.
— Отображать значки файлов на эскизах.
— Отображать обработчики просмотра в панели просмотра.
— Отображать описание для папок и элементов рабочего стола.
— Отображать сведения о размере файлов в подсказках папок.
— Отображать сжатые или зашифрованные файлы NTFS другим цветом.
— Показать уведомление поставщика синхронизации.
— Показывать строку состояния.
— Автоматически вводить текст в поле поиска.
— Выделять введённый элемент в списке.
— Скрывать защищённые системные файлы (рекомендуется).
— Скрывать конфликты слияния папок.
— Скрывать пустые диски.
— Скрывать расширения для зарегистрированных типов файлов.