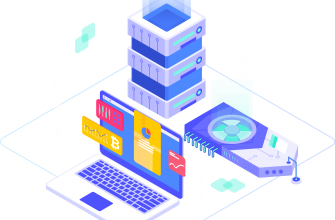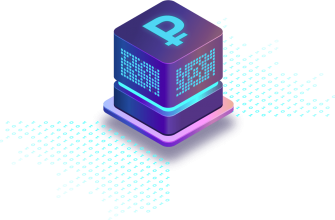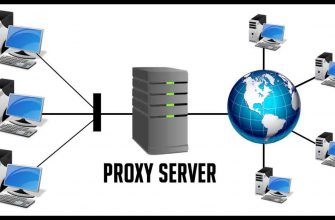Привет! Сегодня я покажу вам как настроить сенсорную панель на ноутбуке Windows 10. Если вы используете режим планшета, данные функции будут вам очень полезны. Всё очень просто! Смотрите далее!
Сенсорная панель Windows 10
В панели задач, внизу экрана слева, откройте меню Пуск. В открывшемся окне нажмите на значок или вкладку Параметры.

Далее, на странице Параметры Windows нажмите на вкладку Устройства.

Далее, в параметрах устройства, слева в боковой панели, перейдите на вкладку Сенсорная панель. Здесь вы можете настроить:
- Включить или отключить сенсорную панель;
- Не отключать сенсорную панель при подключении мыши;
- Изменить скорость курсора;
- Чувствительность сенсорной панели.
Касания
Используйте касания для имитации щелчка мыши и щелчка правой кнопкой мыши, а также для выбора элементов.
- Коснитесь одним пальцем, чтобы сделать один щелчок;
- Коснитесь двумя пальцами, чтобы имитировать щелчок правой кнопкой мыши;
- Дважды коснитесь и перетащите, чтобы выбрать несколько элементов;
- Нажмите на правый нижний угол сенсорной панели, чтобы имитировать щелчок правой кнопкой мыши.

Прокрутка и масштабирование
- Перетащите двумя пальцами, чтобы прокрутить;
- Выберите направление прокрутки;
- Сведите пальцы, чтобы увеличить.
Жесты с тремя пальцами
- Выберите обозначение прокрутки;
- Проведите тремя пальцами вверх по сенсорной панели — Представление многозадачности;
- Тремя пальцами вниз — Свернуть все окна;
- Тремя пальцами влево — Переключиться на другое приложение;
- Тремя пальцами вправо — Переключиться на другое приложение.
Вы можете восстановить параметры и жесты сенсорной панели по умолчанию.

Всё готово! Вот так просто и быстро вы можете настроить сенсорную панель на ноутбуке Windows 10.
Как открыть диспетчер задач Windows 10