- Цена: $41.00
Имея дома несколько ПК, + TV Box, рано или поздно встает вопрос о централизованном хранении мультимедиа контента. Как вариант один из компов ‘расшарить’ в общий доступ, сделав из него этакую файлопомойку. Другой вариант — приобрести готовое решение. Обо всем этом далее более подробно под катом.
Имею дома несколько настольных ПК в своем пользовании, + два ноутбука и один TV Box. Все это соединено в локальную сеть: что-то через Wi-Fi, а что-то и через старенький хаб. К тому же периодически ремонтирую знакомым и малознакомым их ПК. И порой клиент не против притащить свою железяку для ремонта ко мне. Так и мне проще — в любое свободное время могу ею заняться и не надо куда-то бежать, и клиенту — он тоже в этом отношении свободен и может заниматься своими делами, а не сидеть возле меня и ожидать окончания работы.
По началу для такой работы использовались исключительно флешки. Но рано или поздно это начинает доставать, если клиенту нужны не стандартные наборы программ типа офиса, архиватора, антивирусника, а что-то эксклюзивное типа мультимедиа редакторов, 3Д Компаса и т.п. К тому же драйвера никто не отменял. И опять же бывает что диск с драйверами уже утерян или его забыли принести. Да и на сайте производителя они давно уже могли обновиться на новую версию. Вот и получается, что постоянно ‘дёргаешь’ туда-сюда флешку, что начинает порой сильно напрягать.
Другой вариант — это подключить ПК клиента в общую сеть и всё ставить с расшареного ресурса. В качестве шАры — папка с дистрибутивами программ и драйверов, открытая в сетевой доступ. Но и тут есть свои ‘подводные камни’. Это обязательно включать ПК, на котором находится шАра, некоторые предварительные манипуляции с операционкой на ПК клиента, чтобы он смог работать в моей сети. Это конечно удобней, нежели ‘крутиться’ с флешкой, но тоже не комильфо.
А если учесть, что мультимедиа контент в моем доме не под запретом, то и фильмы посмотреть не сидя за компом на стуле, а с телевизора лёжа на диване или на втором телевизоре на кухне, пока там возишься.
Вот и получается, что ПК с шАрой тоже не совсем удобно, постоянно включать его для подобного не всегда рационально и экономно. Тут я и задумался о создании выделенного ресурса под все это. Как вариант можно пойти дорогой AbaddoN__S в его обзорах Самосборный, бюджетный NAS + Nas4Free (XigmaNAS). Начало. и его продолжении. Но тут есть свои ‘подводные камни’ именно в том исполнении, в котором представил это AbaddoN__S. Для начала это будет использоваться дома, а не на работе. Соответственно, за электроэнергию плачУ я, а не работа. Далее сам факт наличия кулера, что рано или поздно приведет к появлению шума от него. Каким бы не был крутым производитель сего девайса и какие бы самые современные технологии он в нём не использовал, но ‘ничто не вечно под луной’. Рано или поздно и он начнет шуметь.
Еще один вариант — это ITX материнка, но об этом в конце обзора.
Ну и третий вариант — это готовый NAS. На нём я собственно и остановил свой выбор. Тут тоже было как минимум два варианта. Либо покупать ‘профессиональный’, а они как правило все с рейдом, по габаритам далеко не маленькие и цена такая же. Да и мне не офис дома держать, а всего лишь небольшую мультимедиа/файлопомойку. Либо что-то попроще, не дорого, но все же сердито. Вот и остановил я свой выбор на таком устройстве как Kimax U35WF.
Приехал он вот в такой коробке:

Дополнительная информация
Комплектация

Блок питания

Сам корпус рассчитан на жесткий диск 3’5, но в принципе никто не запрещает воткнуть и 2’5. Да и SSD не запрещается.

Там же на переднюю панель вынесена индикация (справа на фото) и антенна Wi-Fi (слева), к которой тянется всего один провод.

При установке жесткого диска заметил первый косяк: плата с разъемом для подключения оного буквально на миллиметр ниже, нежели разъем самого жесткого диска, когда он вставлен в бокс полностью. Приходится вставлять жесткий диск под углом, чтобы разъемы совместились. Сперва вставлять сторону с разъемом и когда они вставились один в другой, потом опускать жесткий диск в бокс полностью.
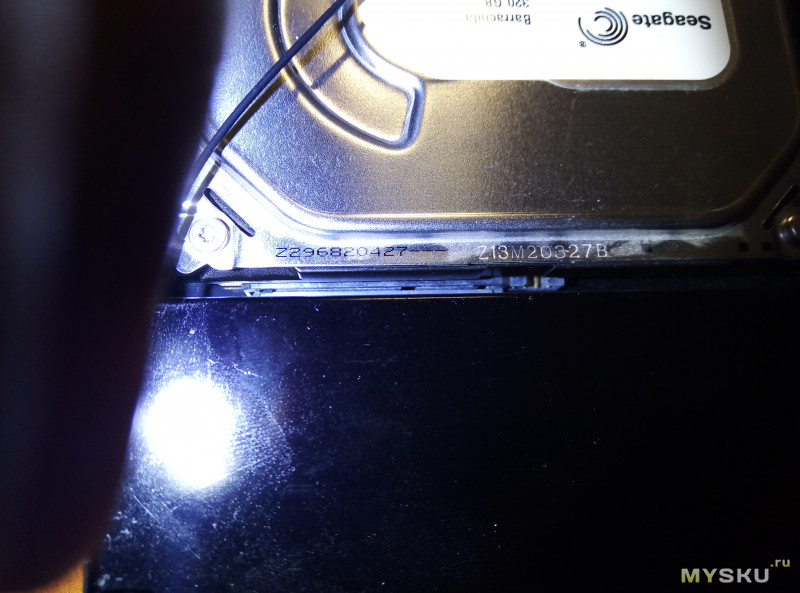
Жесткий диск ‘сидит’ в боксе плотно, но до кучи он фиксируется четырьмя винтами, которые идут в комплекте. И на все это вставляется в прямоугольный металлический кожух/бокс и с боку фиксируется двумя маленькими винтиками.
На передней панели всего два индикатора — это индикаторы работы Wi-Fi и активности HDD.

На задней панели подключаются: антенна Wi-Fi (к ней тянется второй провод от модуля Wi-Fi), питание, сетевой кабель, можно подключить флешку как дополнительный носитель и сам бокс подключить к ПК по USB, причем 3.0, если верить цвету разъема. Ну и собственно говоря, кнопа включения сего девайса.

После того, как я вставил в него жесткий диск и все это собрал, естественно сразу же начал проверять и настраивать его под свою сеть и свои нужды. И первое моё разочарование было — это подключение его только как WAN сетевое устройство, т.е. через обычный хаб (концентратор) его использовать не получится. Для этого нужен роутер, он же маршрутизатор. Когда я выбирал его на просторах Aliexpress, был малость не внимательным.
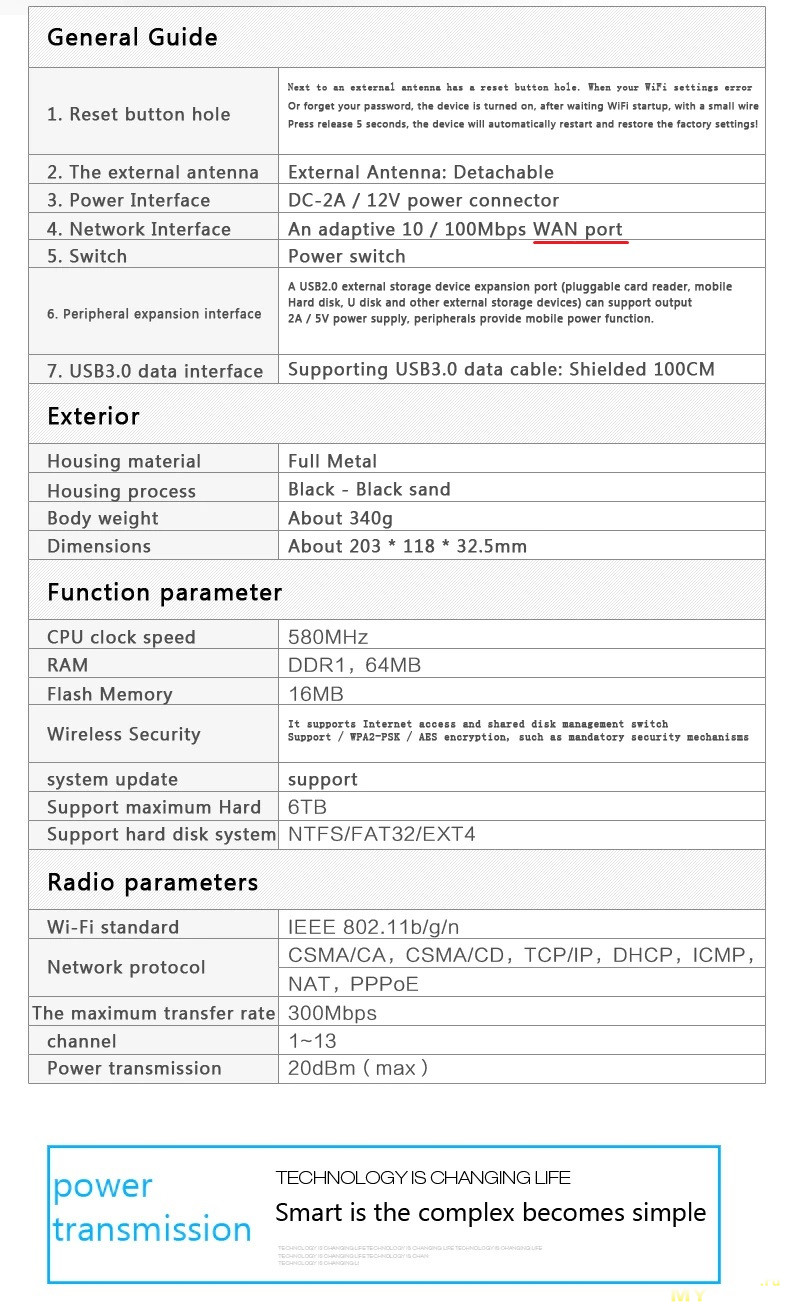
Но по сути это решаемо, т.к. сейчас чуть ли не в каждом доме/квартире есть роутер для выхода в Интернет и я тому не исключение. Хотя как вариант можно настроить доступ исключительно через Wi-Fi и не заморачиваться с проводами, но как говорится ‘пионеры легких путей не ищут’. Вот и я не стал искать легкого пути — протянул от роутера до места дислоцирования самой железяки сетевой провод.
Изначально использовал четырехжильный провод, т.е. с двумя витыми парами. Но после протяжки, обжимки, подключения провода и переброски первого контента на него, был снова разочарован: максимальная скорость записи на него составила около 3 Мбайт/с, что соответствует около 25 Мбит/с. Для большого объема контента это очень даже актуально. Сразу же закралась мыслЯ — а может нужен провод с четырьмя парами? Тут же протянул новый провод, снова обжимка, подключение и проверка. Однако разочарование никуда не делось, скорость всё была такой же, а значит дело не в количестве витых пар.
Пока это выяснял, вскрылся второй косяк. Сетевой порт у девайса живет своей жизнью. Будучи не имея подключение к роутеру через витую пару, индикация самопроизвольно может загораться на некоторое время, как будто провод подключен.

В связи с этим, будучи всё же подключенным к роутеру посредством витой пары, индикация на этом порту роутера может не загораться, соответственно сам девайс не доступен по сети через провода. Это еще один косяк, который у меня за месяц использования проявился 3 раза. Лечить удается пока что только включением и выключением самого девайса, что немного напрягает. Возможно это мне такой экземпляр достался, что оооочень не радует.
Ну и собственно расчленёнка под спойлером.
Расчленёнка



Внешний вид в подставке, как он у меня сейчас и используется. Хотя можно и без подставки, но тогда под девайс нужен какой-либо демпфер, ибо при работе HDD присутствует вибрация, которая в итоге порождает шум на поверхности стола или системника.

Ну а теперь посмотрим на его Web-интерфейс и какие он имеет настройки. IP адрес по умолчанию у девайса 192.168.169.1. Интерфейс имеет три языка: какой-то хангыль (так перевели онлайн переводчики), китайский и английский. По умолчанию естественно не английский.
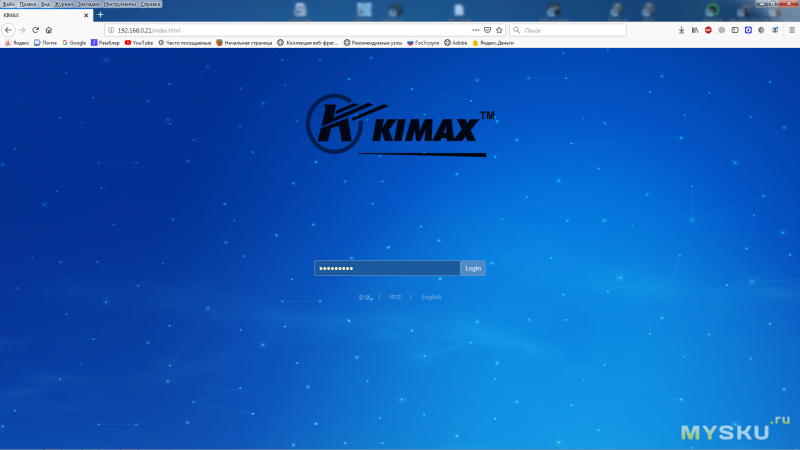
После авторизации попадаем на страничку, где собственно говоря отображается некоторая статистика по устройству.
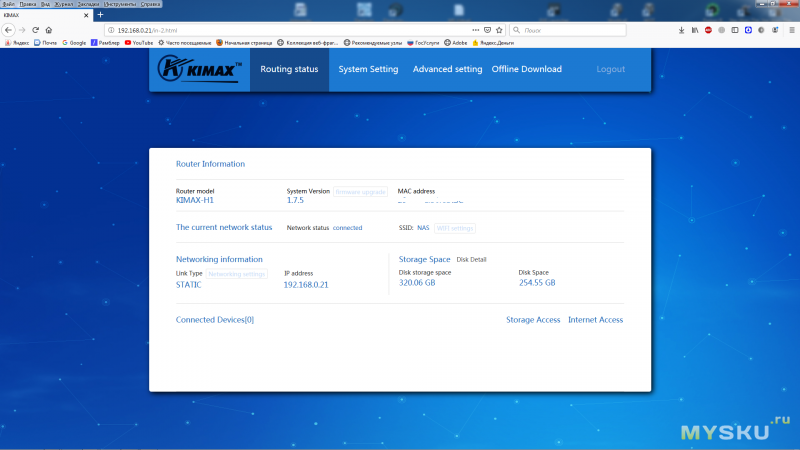
При этом, если на данный момент что-то подключено к нему через Wi-Fi, то ниже в области «Connected Devices» отображается количество подключенных устройств и информация по ним: имя, IP полученный ими, MAC адрес, а также можно настроить для них доступ к самому устройству и в Интернет через устройство.
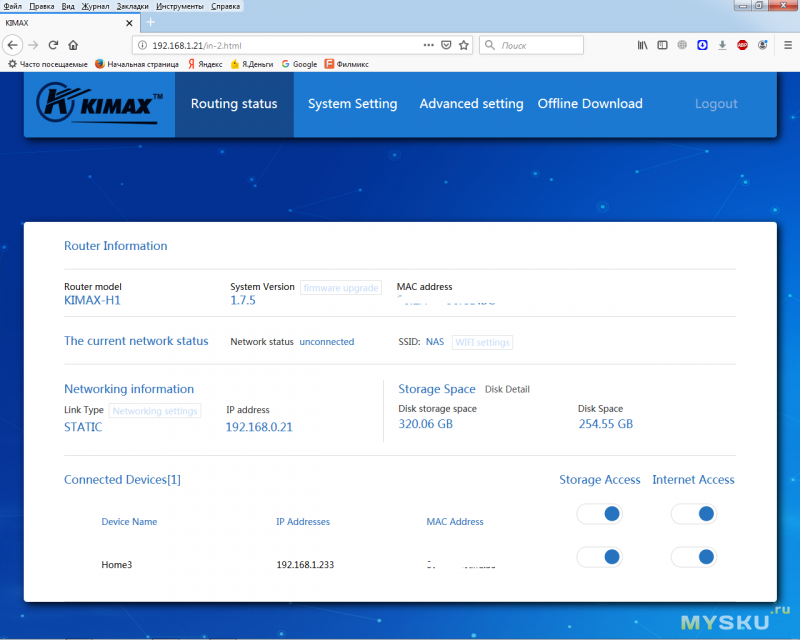
Далее это настройка работы Wi-Fi.
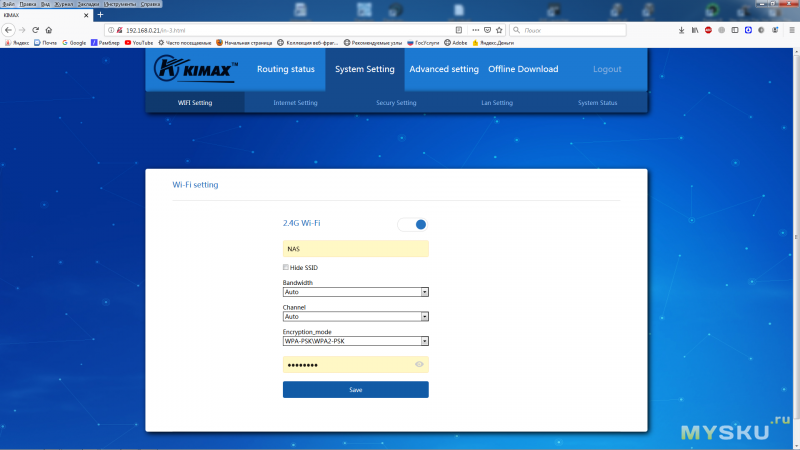
Дополнительные фото этого раздела настроек
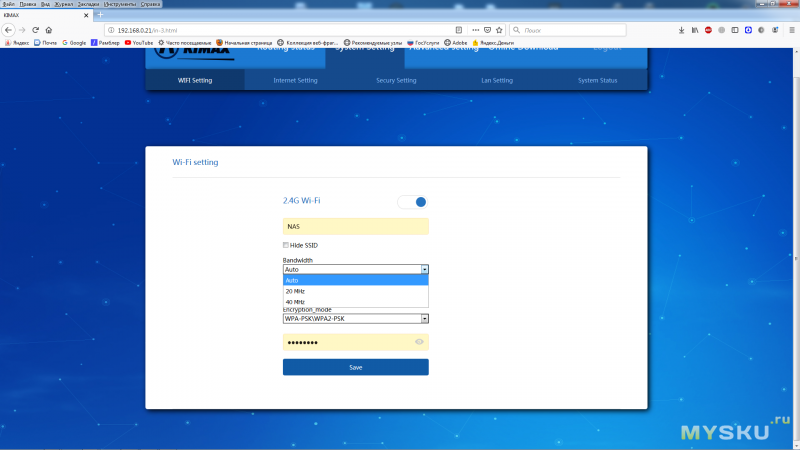
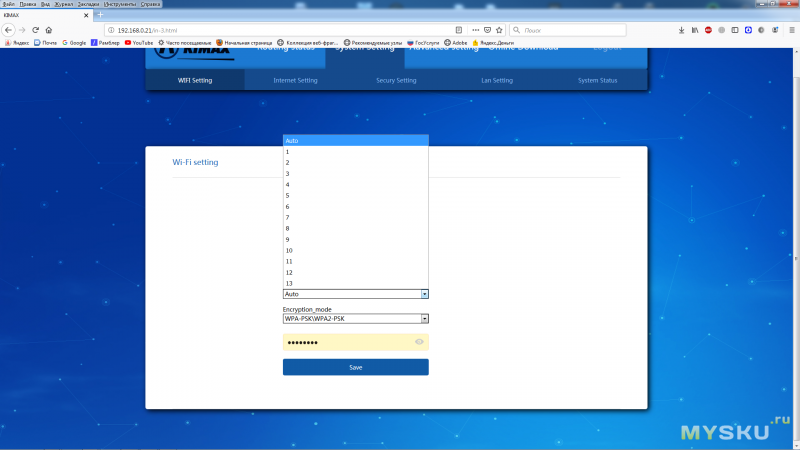
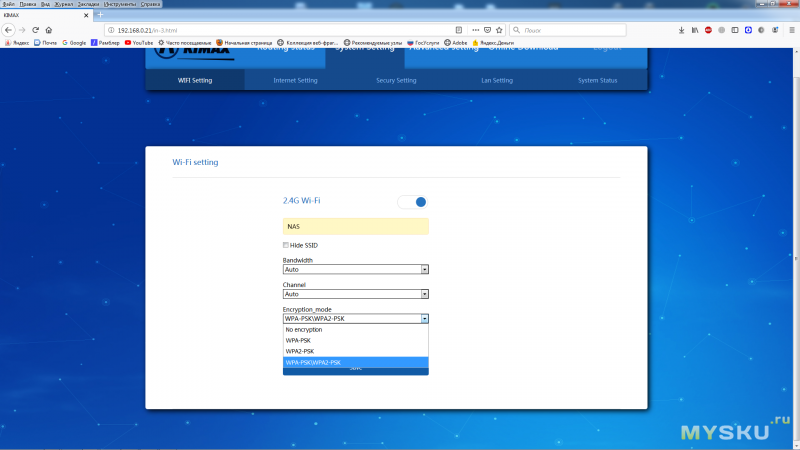
Следующим пунктом идет настройка проводного соединения Т.к. у Wi-Fi и проводной сети независимая адресация, то можно их настроить на разные сети и они будут работать одновременно, чего не скажешь про USB. Но об этом чуть позже. Я так понимаю, его можно использовать как роутер для подключения к Интернету, а раздавать его через Wi-Fi, но и тут есть подводные камни, о которых будет далее.
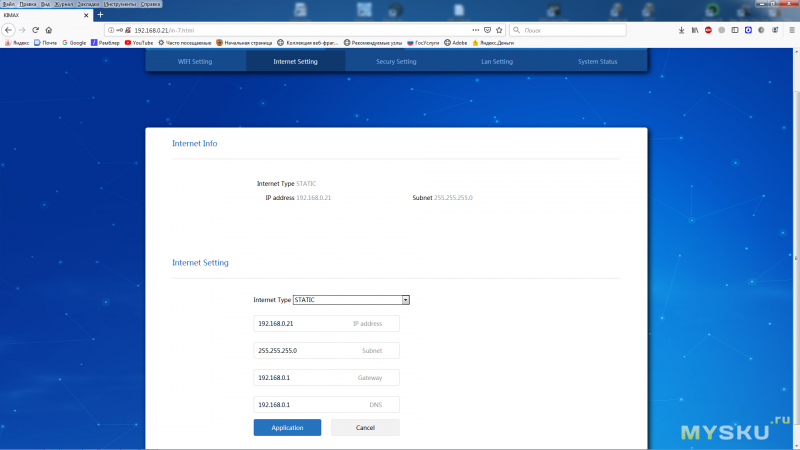
Дополнительные фото этого раздела настроек
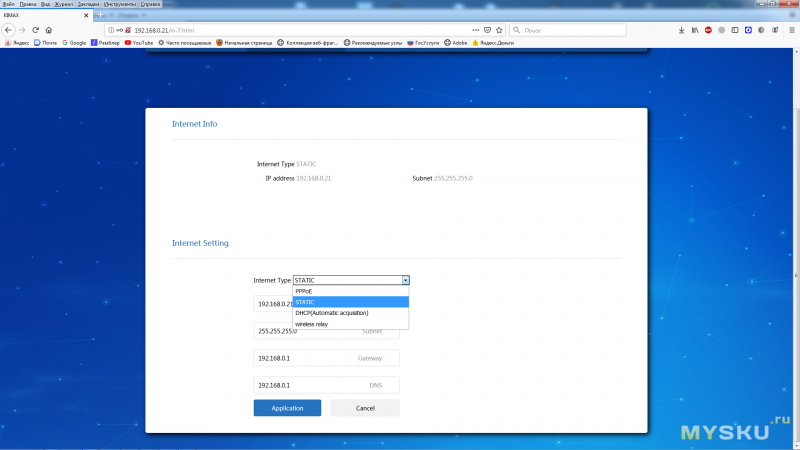
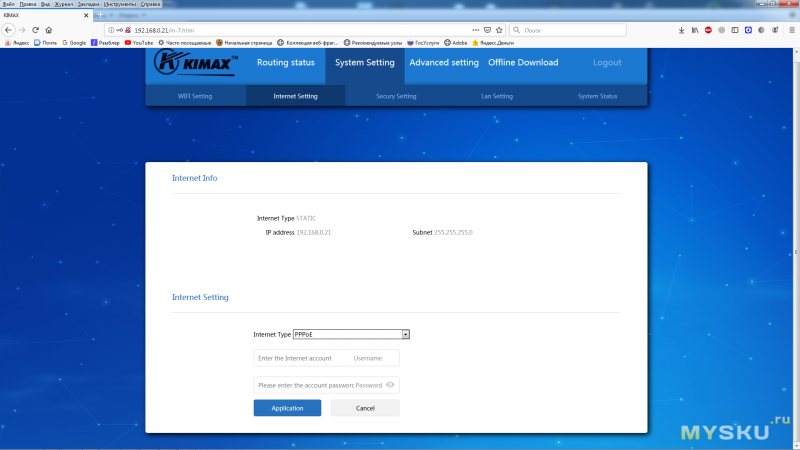
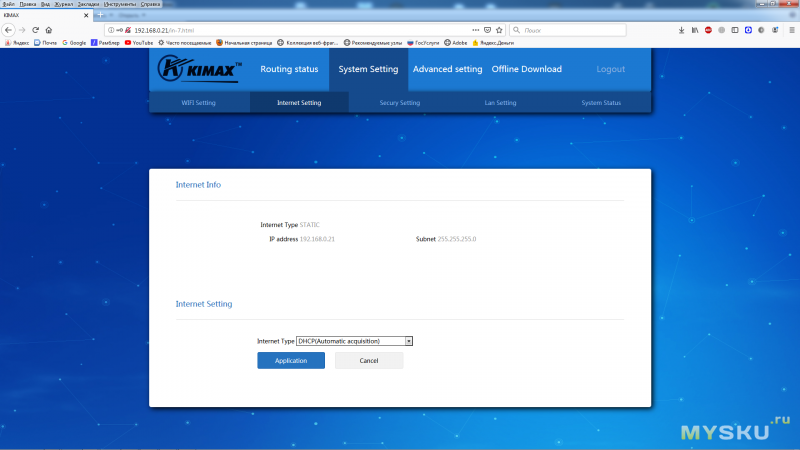
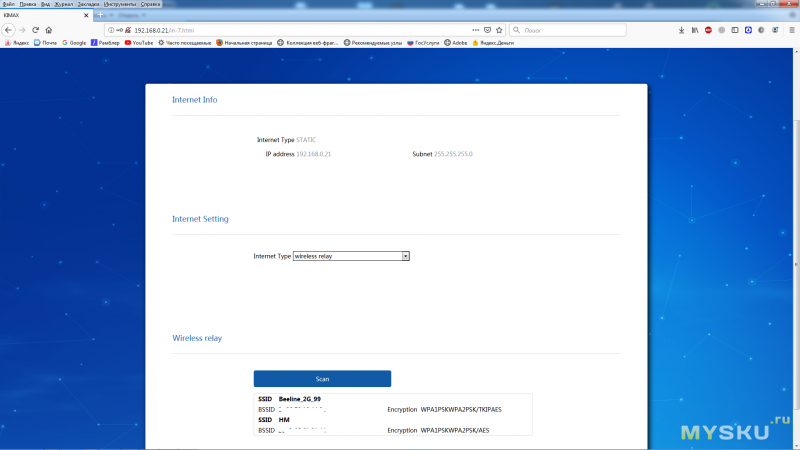
Далее странички с заданием пароля для входа в Web-интерфейс, настройка IP адреса для Wi-Fi сети, применение настроек с перезагрузкой девайса и его прошивка. Если верить роликам в Интернете, в более ранних версиях прошивку можно было обновлять не только локально, но и напрямую с сайта разработчика.
Убрано под спойлер
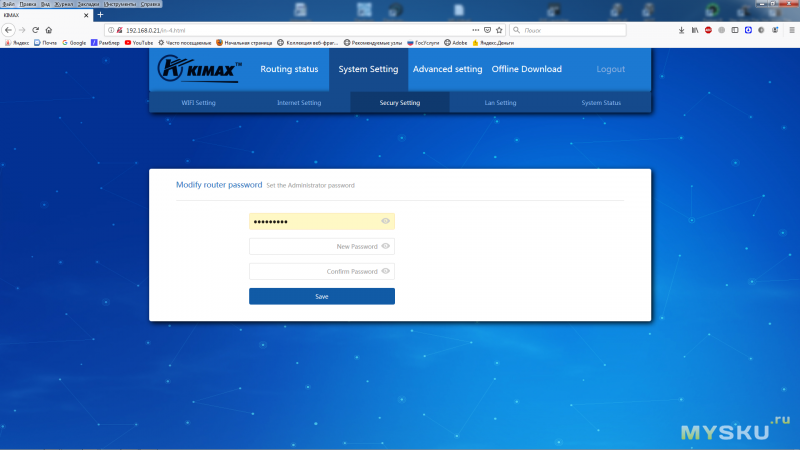
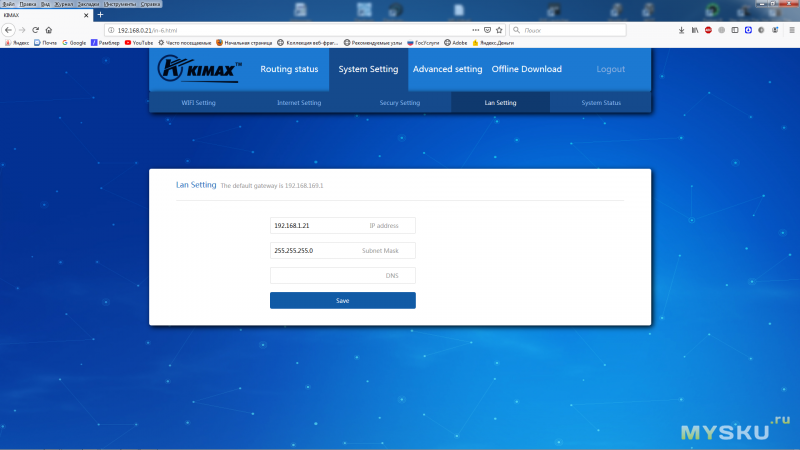
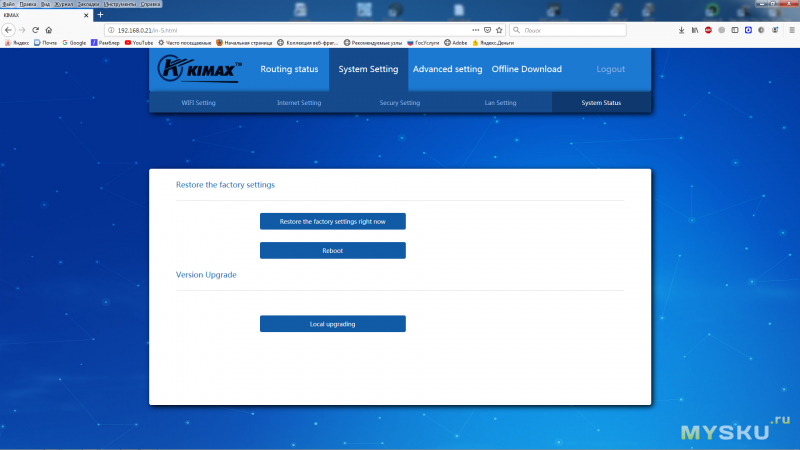
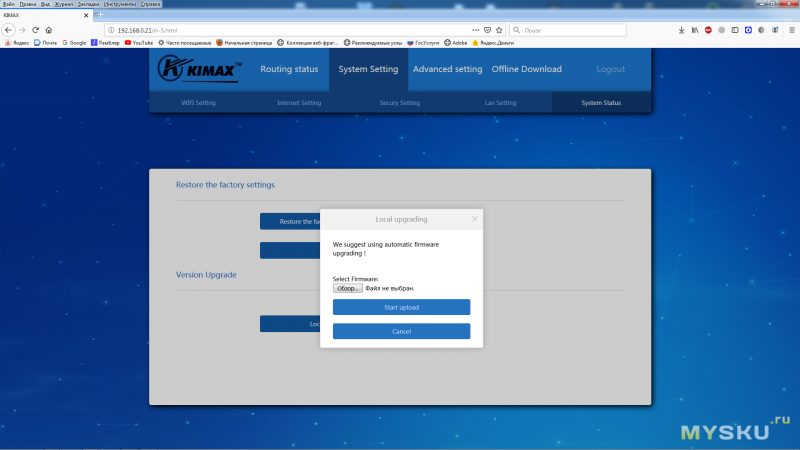
В разделе «Advanced setting» настраивается доступ через FTP, доступ через WAN порт, настройка DMZ и Port Mapping. Здесь по большому счету уже все и так настроено, если только нет необходимости малость поиграться с этими настройками. Так как у меня такой необходимости не было, всё оставил как есть.
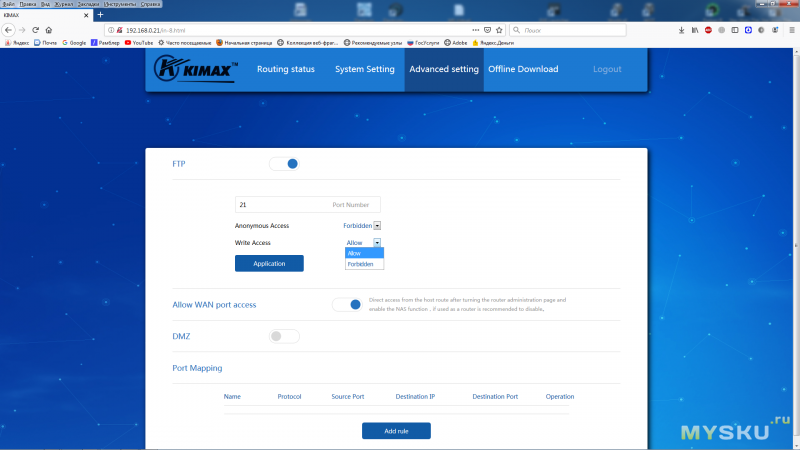
Дополнительные фото этого раздела настроек
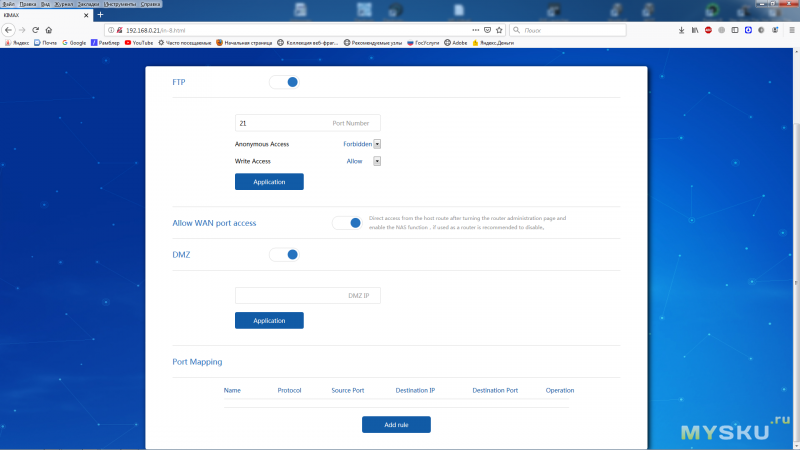
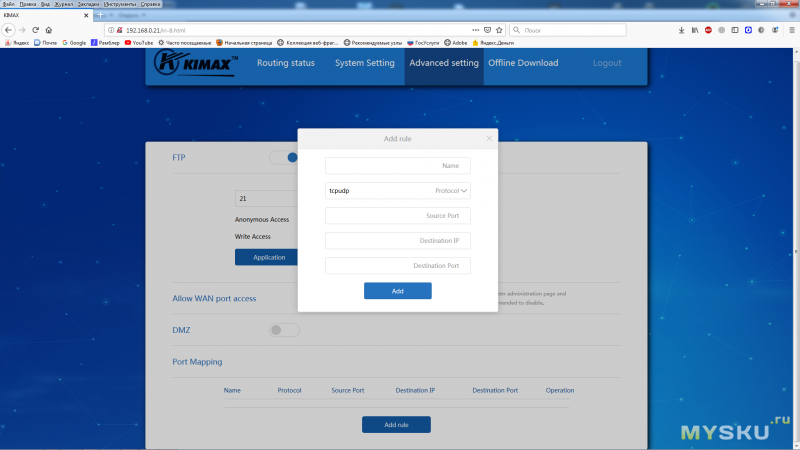
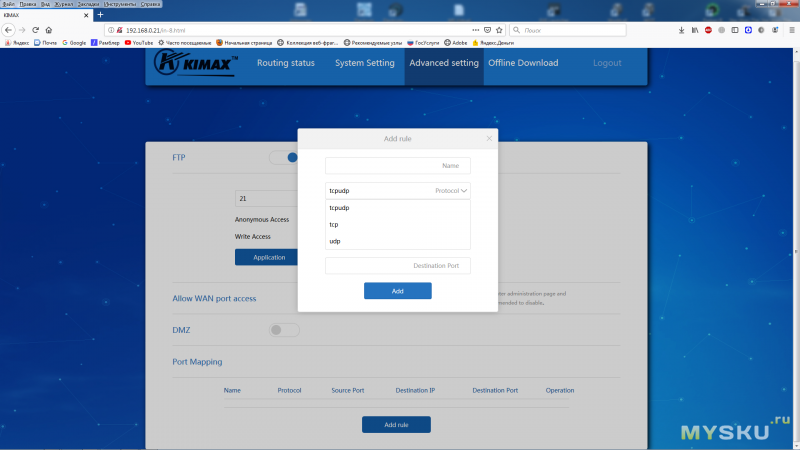
Ну и последняя настройка — это простенький торрент-клиент. Я его уже испытал — работает, однако не развивает полную скорость, как это делает торрент-клиент на компе. Т.е. при скорости Интернета в 100 Мбит/с (у меня), он качал со скоростью максимум в 20 Мбит/с, что не может особо радовать.
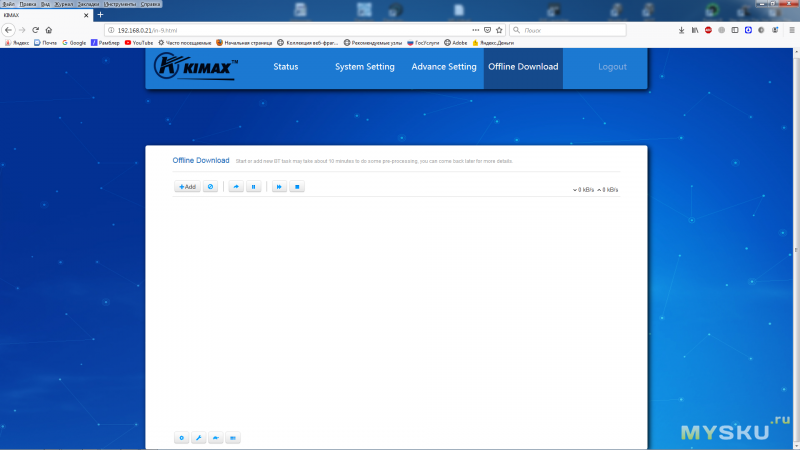
Дополнительные фото этого раздела настроек
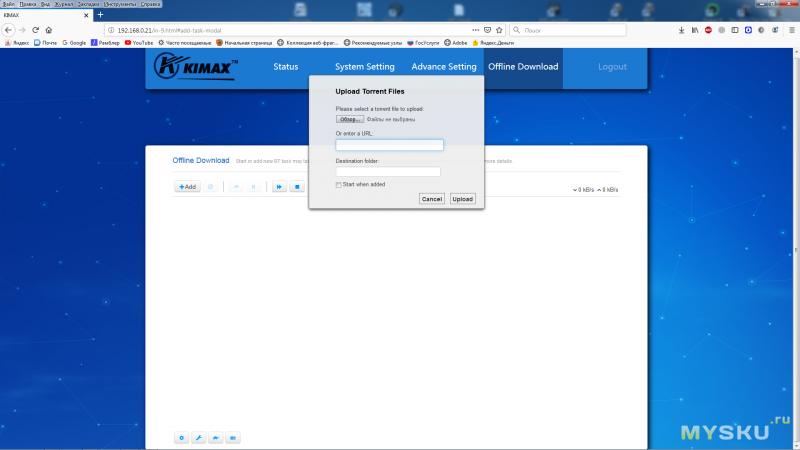
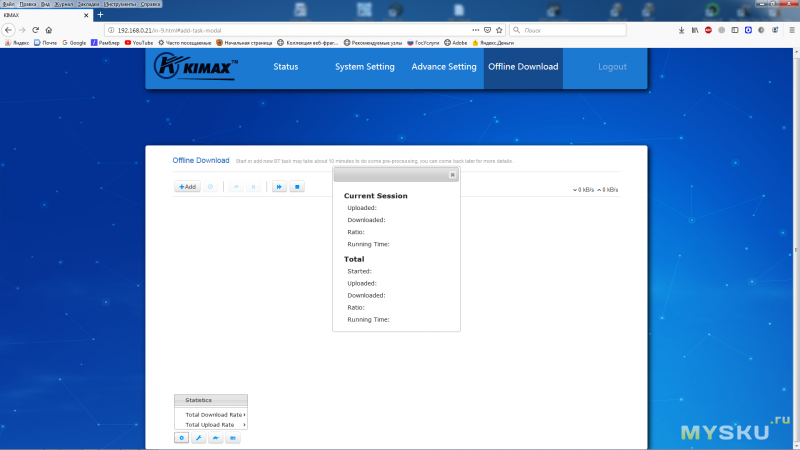
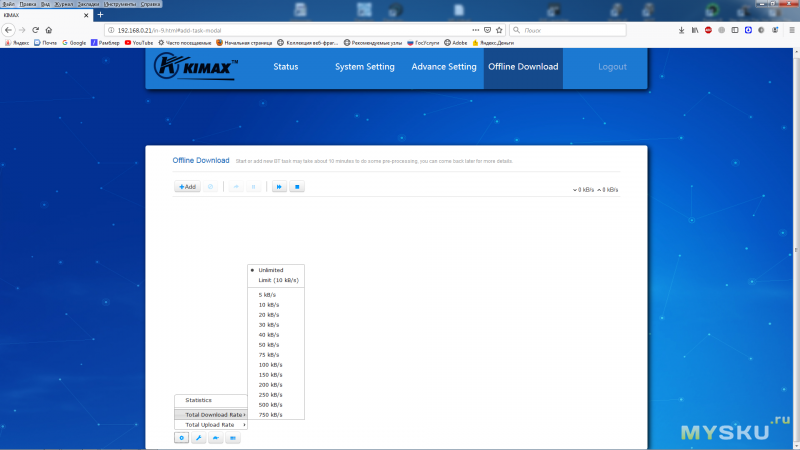
И наконец-то испытания сего девайса. СтОит ли он своих денег и есть ли смысл его покупать вообще? Для начала обратимся опять к характеристикам, заявленным продавцом/производителем. Если им верить, максимальный объем жесткого диска, который можно воткнуть в этот девайс — это 6 Гбайт. Для дома это очень даже не плохо. Далее посмотрим, какие файловые системы поддерживает девайс. Опять же, если верить характеристикам — это NTFS, FAT32 и EXT4. FAT32 отметается сразу как самая устаревшая и не отвечающая современным реалиям и основная из них — это ограничение в 4 Гбайта для одного файла. Далее берем EXT4. Это файловая система для Linux систем и судя по описаниям в Интернете очень даже ничего. Вот только бЯда — жесткий диск с такой файловой системой на борту не захотел заводиться в этой железяке. Т.к. средствами Windows 7 не возможно создать такой раздел, использовалась сторонняя программа Paragon Hard Disk Manager. Может конечно это кривизна моих рук, не исключаю такой вероятности, однако сама Винда этот раздел видела и могла работать с ним, а вот железяка не захотела. А т.к. у меня всё свербело и мне не терпелось его наконец-то запустить, я не стал выяснять причины с EXT4 и просто отформатировал в NTFS, вставил в девайс и всё заработало. И вот тут то меня ждал очередной облом — скорость записи на жесткий диск была просто ‘космической’ — максимум 2,9 Мбайт/с и как ранее указал — по проводной сети. Нда, это было действительно потеря потерь. 6 Гбайт максимум и на скорости в 2,9 Мбайт/с. Мой контент в 60 Гбайт копировался порядка 7-8 часов. Тут я невольно начал жалеть о потраченных деньгах. Ну не стоил он этих денег. Всего 3 файловые системы, одна устарела, вторая не завелась, а не третьей запись очень медленная. И тут я вспомнил, что есть еще и exFAT, однако в характеристиках она не заявлена, но это не значит, что она не заработает. Отформатировал жесткий фиск в эту файловую систему — железяка ее увидела. Более того скорость записи более 9 Мбайт/с, что уже ближе к истине и опять же это все по проводам. Далее все тесты на файловой системе exFAT как самой быстрой для данного случая.
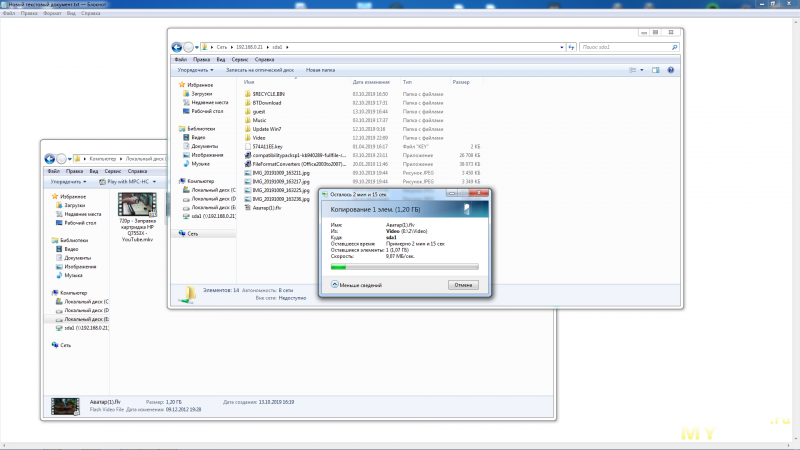
Скорость чтения что NTFS, что exFAT, были даже очень ничего, но в NTFS всё же ниже где-то на 1 Мбайт/с.
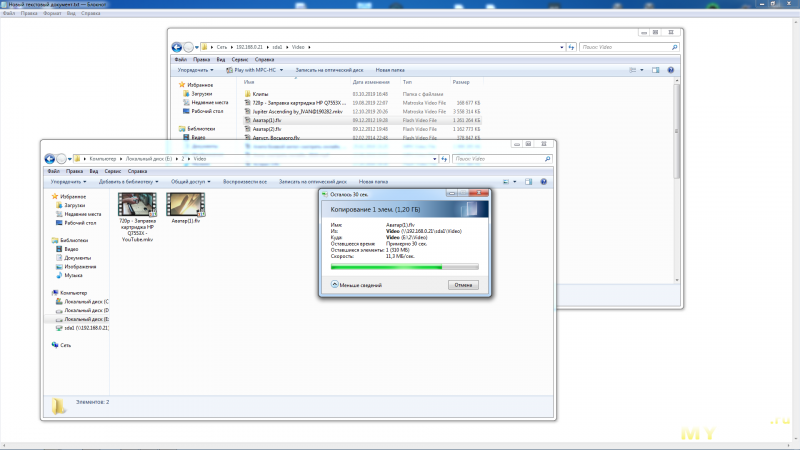
А вот скорость чтения и записи через Wi-Fi очень сильно разочаровала. При настройках частоты и канала по умолчанию (Auto) запись 1,5 Мбайт/с и чтение 3,3 Мбайт/с. И это с учетом того, что девайс находился максимум в полуметре от компа с Wi-Fi карточкой. Погравшись с настройками в разделе ‘Wi-Fi Setting’, ситуация немного изменилась но не очень сильно.
Тесты скорости записи и чтения через Wi-Fi
Скорость записи и чтения с настройками по умолчанию.
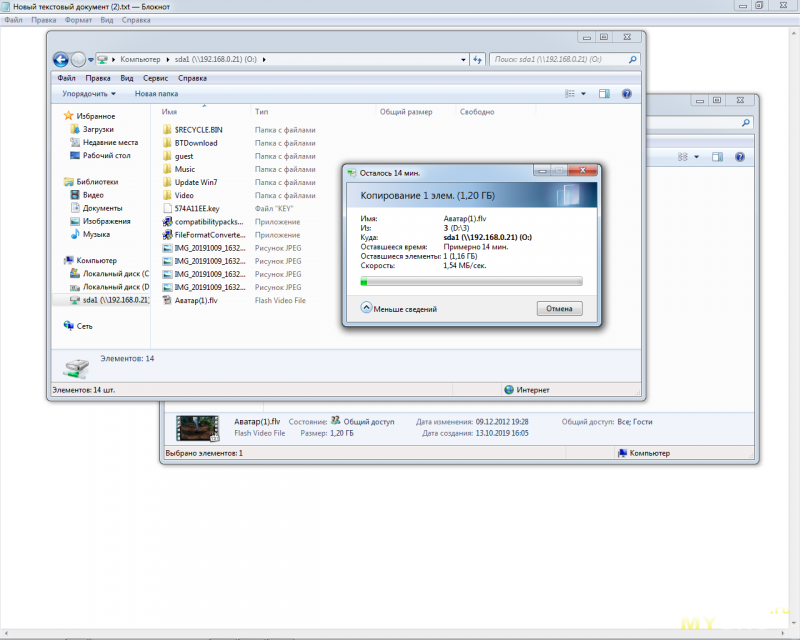
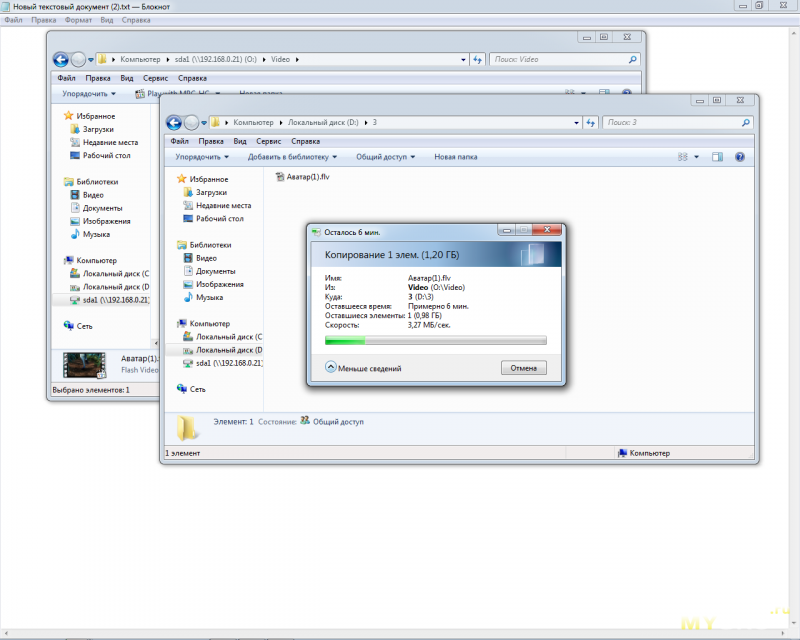
При выборе канала №13 и Brandwidth 20MHz.
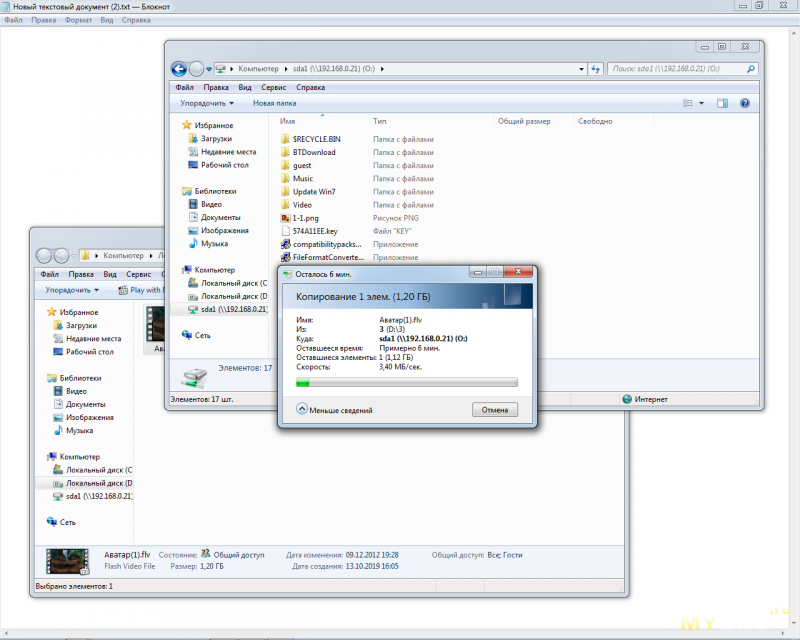
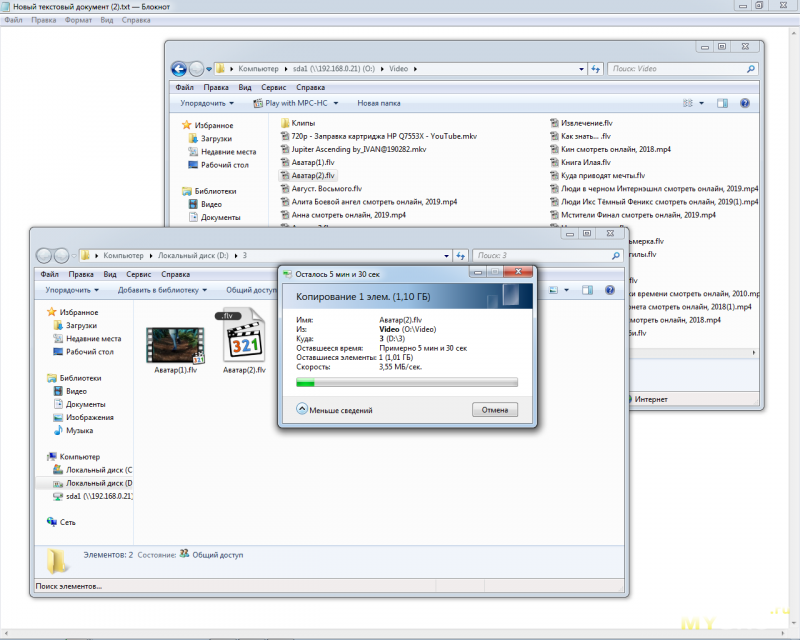
При выборе канала №13 и Brandwidth 40MHz.
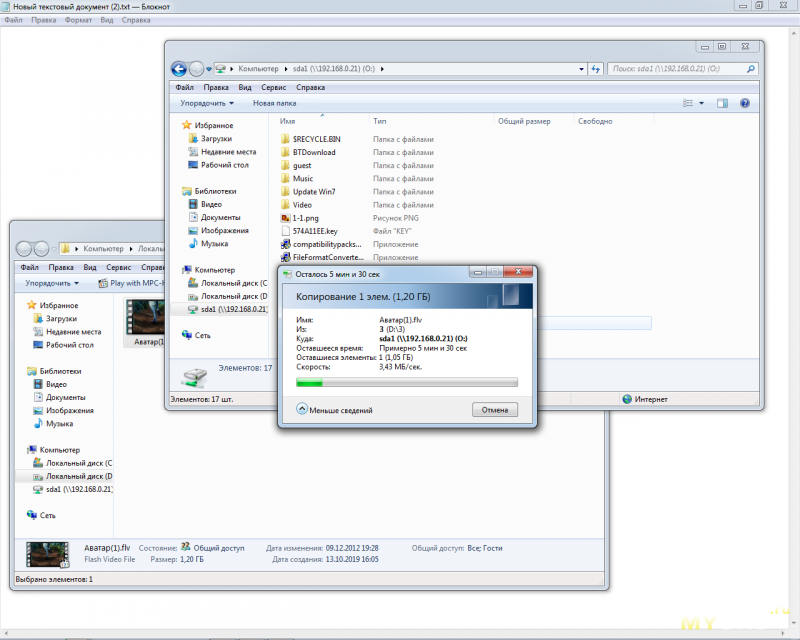
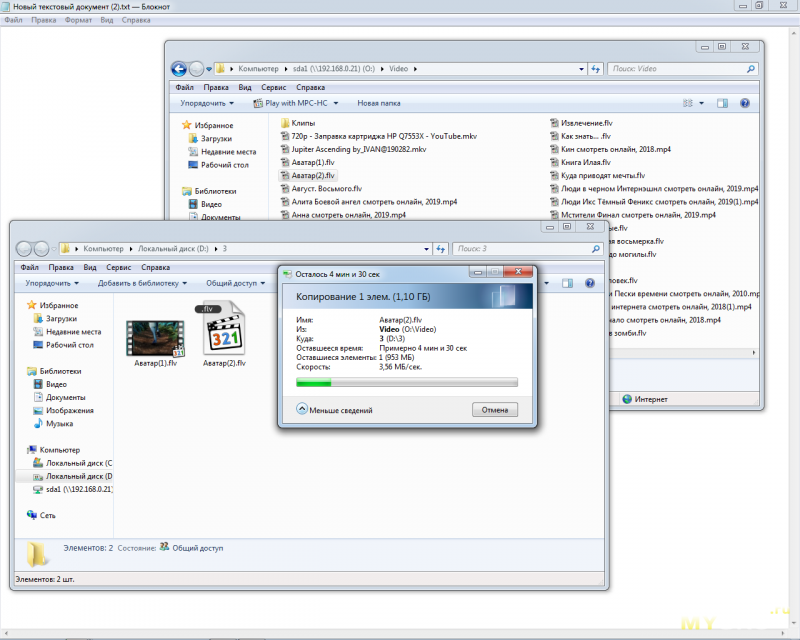
Разницы при 20 MHz и 40MHz почти нет что при записи, что при чтении. При выборе конкретного канала, тоже отличий почти никаких. А вот при настройках по умолчанию, скорость записи как минимум в двое меньше. Скорость чтения тоже отличается, хотя и не на столько как запись.
Скорость соединения между карточкой Wi-Fi ПК и девайсом.
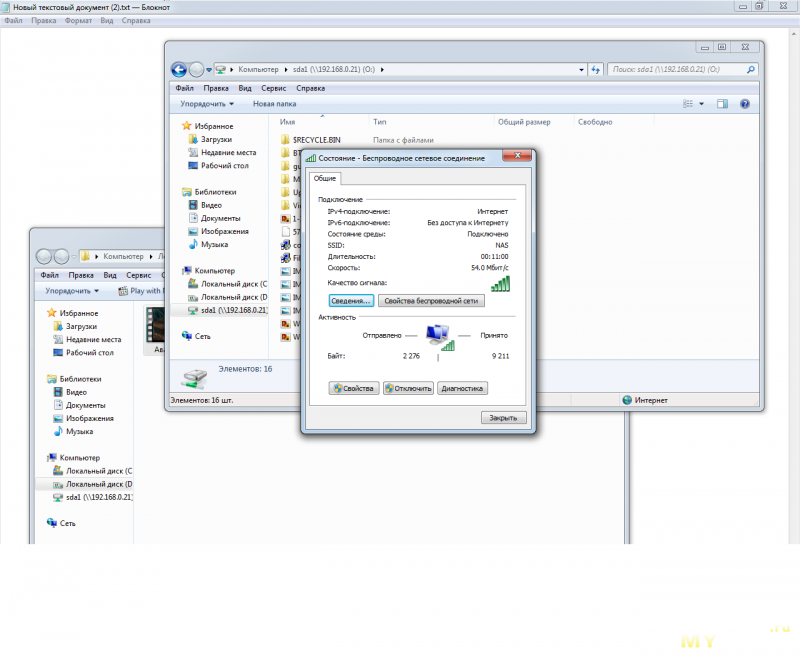
Через USB он подключается как обычный внешний бокс.
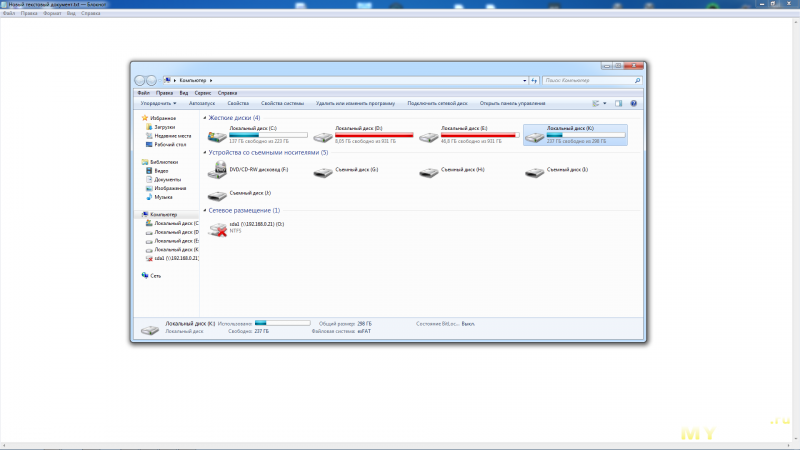
Но опять же, надо сперва подключить его через USB, а уж только потом подавать на него питание. Если подключать его на горячую, то операционка на это никак не отреагирует. И вот тут вскрылась очередная неприятность, о которой я вскользь упомянул выше — при подключении его через USB напрочь отваливаются Ethernet и Wi-Fi и его можно использовать только как USB-накопитель. Нда, очередной облом.
Скорость записи и чтения через USB не очень то и соответствуют версии 3.0. У меня на компе есть 3.0 и тесты на скорость проводились через разъемы этой версии. Судя по результатам, это далеко не USB 3.0. Запись порядка 31 Мбайт/с, чтение порядка 34,7 Мбайт/с. Так что тут скорее 2.0.
Тесты скорости записи и чтения через USB
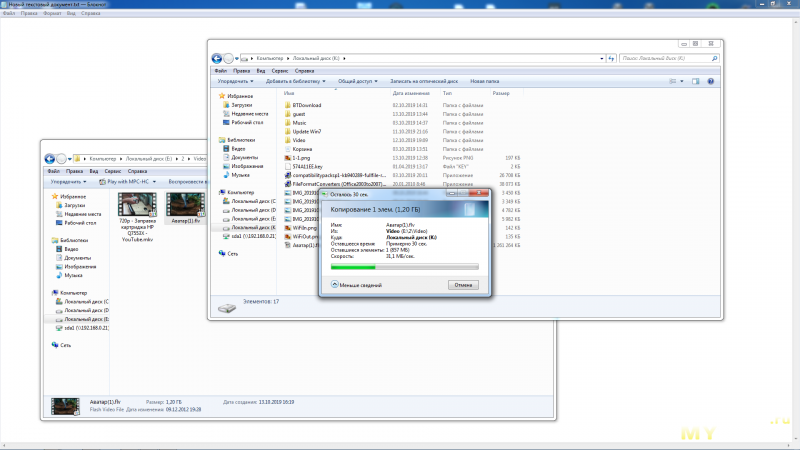
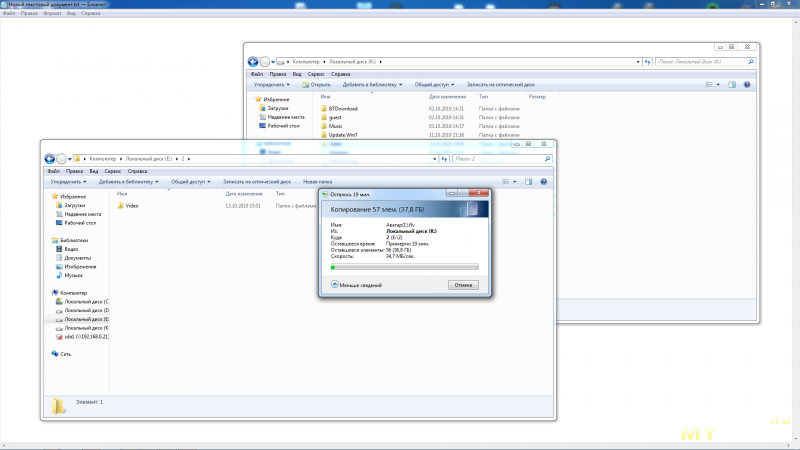
Для того, чтобы начать пользоваться дисковым пространством после сборки и подключения сего девайса, в проводнике надо набрать IP адрес. Либо адрес для Wi-Fi или Ethernet, если подключение через Wi-Fi, либо адрес для Ethernet, если подключение по проводам. В моем случае в проводнике это будет выглядеть как \192.168.0.21. После того, как будет введен IP адрес, будут отображены доступные папки.
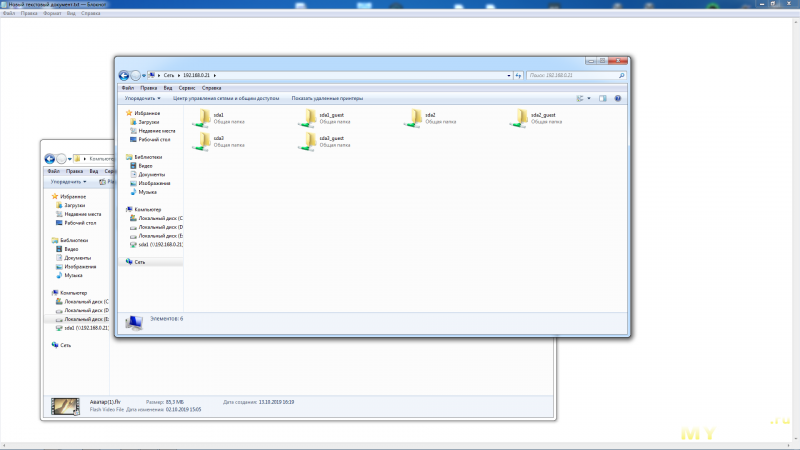
При подключении в первый раз доступны были только две шАры: sdaX и sdaX_quest, где Х — это номер раздела. Первая для авторизованного пользователя, а вторая для анонимного подключения. Так как в настройках как таковой нет политики сетевого доступа с возможностью создания учетных записей, доступ возможен только под учеткой admin с паролем, который был указан в разделе ‘Secure Setting’. Он же используется и для входа в настройки через Web-интерфейс. Во втором случае настраивается в разделе ‘Advanced Setting’ в области ‘FTP’, поле ‘Anonymous Access’.
При подключении флешки, появятся дополнительные разделы для авторизованного пользователя и для анонимного подключения. Вот только потом они почему-то не исчезают и размер их около 5 Мбайт. Возможно это очередной косяк прошивки.
Если зашли на sdaX через авторизацию, то по умолчанию на диске будут отображены две папки: BTDownload и Quest.
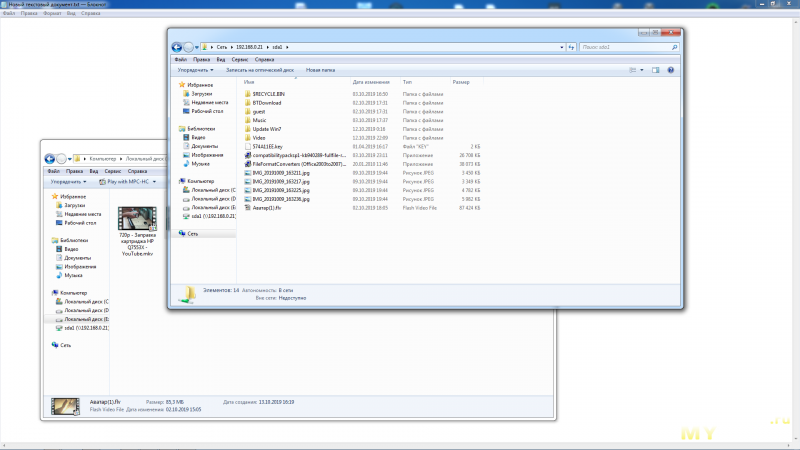
Папка BTDownload соответственно связана с торрент-клиентом и закачанный контент с торрентов складывается в ней, а папка Quest — это папка-раздел sdaX_quest для анонимного подключения.
Ну и последний косяк, который напрочь перечеркивает его использование в офисе — это подвисание Web-интерфейса где-то после часа работы девайса. В настройки в итоге не войти, хотя пинг идет и по сети железка продолжает работать. Лечится это только выключением железки с последующим включением оной через 10-15 секунд. Если для дома это еще терпимо, то для офиса такой косяк более чем критичен.
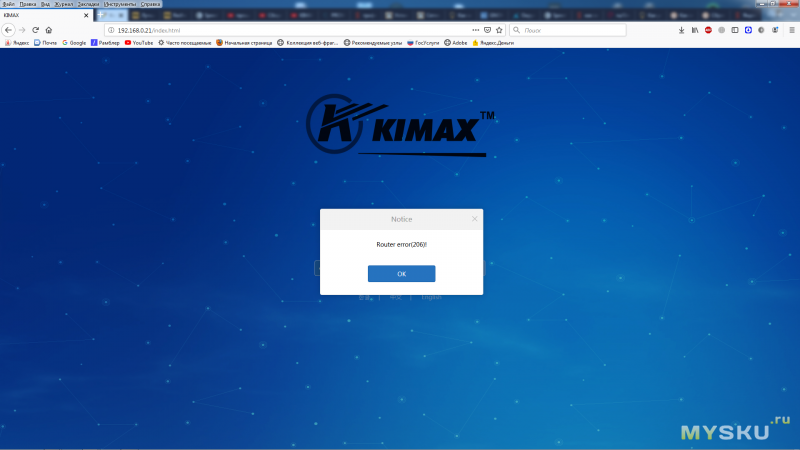
В итоге минусов больше чем плюсов у такой железки:
— подвисает Web-интерфейс и лечится только кратковременным выключением девайса.
— скорость записи с разделом NTFS очень низкая.
— низкая скорость работы через Wi-Fi, несмотря на то, что соединение на 54 Мбит/с, а значит будет тормозить Интернет, если его использовать как роутер.
— при подключении через USB отваливаются Wi-Fi и Ethernet.
— скорость USB далеко не 3.0.
— нет возможности настроить разный доступ к разным папкам.
— Ethernet порт не ‘поднимал’ соединение при включении девайса.
— походу глючит прошивка, ибо о невозможности войти в настройки уже проскакивало в Интернете.
— ну и прошивку с указанного сайта продавцом/разработчиком не скачать. Она там вроде как есть, но ее не скачать.
+ она все же худо-бедно, но работает.
+ поддержка exFAT, хотя она и не заявлена, что решает проблему со скоростью записи через Ethernet.
В Интернете присутствует информация в виде видеоконтента, как эту железку перепрошить на альтернативную прошивку от #PROMETHEUS, возможности которой по сравнению с родной куда больше и подключить ее можно будет не только как WAN, но и как LAN. Единственная сложность во всём этом — это надо поднимать виртуальную машину на Linux системе, качать соответствующие скрипты/программы для прошивки, собирать эту самую прошивку, после чего прошивать. И естественно четко иметь представление, что ты делаешь. Если что-то пойдет не так, можно получить на выходе кирпич и потом придется плясать с бубном, чтобы это исправить.
А касательно ITX — хорошее решение для сборки NAS-станции: маленькие габариты материнки, низкая потребляемая мощность процессора, ввиду чего отсутствие активного охлаждения для него. В случае с nano-ITX запитать можно от обычного БП. Вот только цена на такие железки кусается. Так что пока это мечты-мечты и поэтому понемногу буду подготавливать альтернативную прошивку: читать инфу и готовить виртуалку.
Данный обзор не претендует на оригинальность и не является истиной в последней инстанции. Все выше написанное — это исключительно выводы на основе полученных данных, которые в свою очередь где-то могут быть ошибочны и не правильно поняты и интерпретированы. Покупать/не покупать решайте сами.
Железка куплена за свои кровные.






