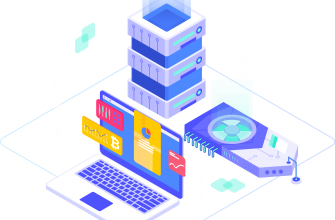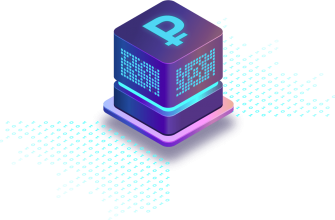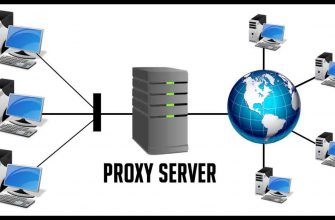Всем привет, сегодня я покажу вам как встроить визуальный редактор wordpress на сайт, то есть, чтобы посетители вашего сайта могли публиковать свои записи на вашем сайте. Можно например сделать, чтобы посетители вашего сайта публиковали вопросы на вашем сайте, а вопросы автоматически добавлялись в рубрику Вопросы, которую вы создадите, специально для этого. В общем поэкспериментировать есть с чем, можно будет добавлять расширенный визуальный редактор, либо простой HTML редактор. Так же можно будет добавить кнопку Добавить медиафайл и т.д.

Добавить визуальный редактор на сайт, можно будет с помощью плагина — DJD Site Post. Установить данный плагин можно прямо из админ-панели wordpress. Перейдите по вкладке: Плагины — Добавить новый, введите название плагина в форму поиска, нажмите Enter, установите и активируйте плагин.

Чтобы настроить плагин, перейдите по вкладке: Настройки — DjD Site Post.

Разберём настройки:
— Form Title, здесь укажите надпись, которая будет отображаться над формой редактора.
— Edit Page ID, укажите здесь ID страницы, на которой будет отображаться визуальный редактор.
— Publish Status, статус записи для публикации. Если вы хотите, чтобы запись публиковалась на вашем сайте, то выбирайте Publish.
— Post Confirmation Message, введите здесь сообщение, которое появится на странице после успешной публикации.
— Post Failure Message, введите здесь сообщение, которое появится если произошла ошибка.
— Mail on New Post, если поставите здесь галочку, то после каждой публикации записи с сайта, вам на электронную почту будет приходить письмо.
— Display Login Link in Form, поставьте галочку, чтобы отобразить ссылку для входа на сайт в форме редактора.
— Default Post Format, здесь можно задать рубрику по умолчанию, в которую будут добавляться все опубликованные записи с сайта.
— Allow selection of Post Format, если поставите галочку, то пользователь сможет выбирать рубрику для записи, из вашего списка рубрик.
— Hide WordPress Toolbar, поставьте здесь галочку, чтобы скрыть панель инструментов wordpress.
— Hide regular WP Edit Link, поставьте галочку, чтобы пользователь не смог редактировать опубликованную запись.
— Allow guest to post, ставьте галочку, чтобы гости (незарегистрированные пользователи) то же могли публиковать записи.
— Guest Account, можно выбрать роль для пользователя, который может публиковать посты, только если у вас разрешена регистрация в настройках.
— Allow Guests to select Category, поставьте галочку, чтобы гости смогли выбирать категорию для записи.
— Category for Guest Posts, здесь вы можете указать категорию по умолчанию для гостевых постов.
— Show Guests a Spam Prevention Quiz, поставьте здесь галочку, что бы в форме редактора отображалась защитная каптча от спама.
— Display Categories, можно отключить отображение категорий или выбрать формат отображения.
— Create New Category, если поставите галочку, то пользователь сможет создавать новые категории.
— Categrory Order, здесь можно выбрать как сортировать категории.
— Require a Title, поставьте галочку, чтобы пользователь мог указывать заголовок для записи.
— Show Separate Excerpt, если поставите галочку, то появится поле для написания отрывка, типа Темы для записи.
— Content Field Style, здесь вы можете выбрать стиль редактора, который будет отображаться на странице.
— Allow Media Upload, можно включить кнопку в редактор, для Добавления медиафайлов.
— Allow Tags, если поставите галочку то можно будет добавлять Теги к записям.
— Email & Name for Guest Posts, если поставите здесь галочку, то для того чтобы опубликовать запись незарегистрированным пользователям, нужно будет указать свои имя и email.
— Labels, здесь вы можете заменить, в форме редактора, Английские слова на Русские.
В конце нажмите на кнопку — Save Changes, чтобы сохранить настройки.

Чтобы добавить редактор на сайт, перейдите в Детали плагина, перейдите на вкладку — Установка, скопируйте внизу шорткод и вставьте его на страницу, ID которой вы указали в настройках плагина.

На этом у меня всё, жду ваших комментариев, до новых встреч !