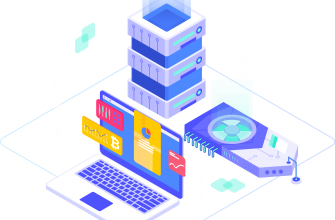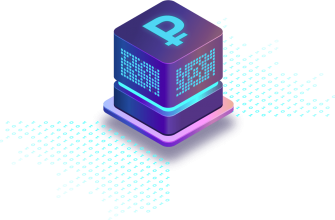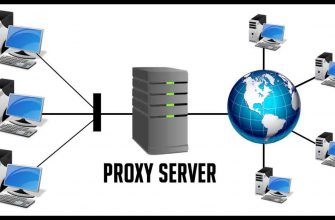Внимание ! я написал новую статью, где подробно описываю как самому вручную установить wordpress на хостинг в cPanel. Посмотрите, может для вас она будет более полезней.
Здравствуйте !
Прочитав данную статью, вы узнаете — как можно самому, вручную установить CMS-движок WordPress на Хостинг. Если вы ещё не знакомы с WordPress, то можете познакомится — ЗДЕСЬ !
Я и сам, только совсем не давно, узнал, как устанавливается WordPress вручную. Изначально я устанавливал себе WordPress с помощью автоинсталлятора скриптов Softaculous, который предоставляет хостинг-компания HOSTiQ.com.ua
Сейчас я понимаю, что ручная установка такая же простая как и автоматическая, но это для меня. Если вы новичок, то конечно вам не просто будет разобраться с ручной установкой, для вас автоматическая установка будет гораздо проще. В автоматической установке с помощью автоинсталлятора, вам не нужно самому скачивать и устанавливать WordPress, создавать базу данных, пользователя базы данных, всё это сделает за вас автоинсталлятор, вам лишь нужно будет заполнить свои данные и всё.
Но всё же, для тех кто хочет сам установить WordPress на Хостинг, и узнать как это делается, я расскажу и покажу как это сделать. Показывать установку я буду на примере хостинг-компании HOSTiQ.com.ua, очень качественный хостинг, я всем его рекомендую, круглосуточная онлайн поддержка, вам всегда помогут в трудную минуту. Для тех у кого другой Хостинг, то обратитесь в службу поддержки своего Хостера за помощью.
Установка WordPress для всех хостингов одинаковая, просто панели управления у всех Хостингов разные.
Итак, первое что нужно сделать, это скачать CMS движок WordPress на свой компьютер, для этого заходим на сайт WordPress — https://ru.wordpress.org/ и нажимаем на кнопку скачать WordPress.
Далее вам нужно зайти в свою cPanel.

Найдите вкладку — Диспетчер файлов, и нажмите на неё.

Выберите ваш домен или поддомен на который вы хотите установить WordPress, и нажмите на кнопку — Перейти.

Далее на странице Диспетчер файлов, нажмите вверху на вкладку — Передать.

Далее Выберите файл WordPress, который вы скачали на свой компьютер.

Дождитесь загрузки файла, и нажмите на вкладку — Вернуться.

Продолжение установки WordPress на Хостинг — ЗДЕСЬ !
Спуститесь вниз страницы, и найдите Заголовок — Установка WordPress на хостинг вручную, и продолжайте установку по данной инструкции, а если вам станет что-то не понятно, то смело обращайтесь в круглосуточную онлайн поддержку, вам с радостью помогут !

На этом всё, до новых встреч !