Вам нужен документ, фото или другой файл, который, как вы уверены, был удален? Вы обыскали свой жесткий диск. Прочесали всю корзину. Но нет никаких признаков этого файла? Не паникуйте. Если вы действуете быстро, то, как правило, сможете вернуть важный документ к жизни. Для достижения этой цели вам нужно обратиться к специальной программе восстановления данных.
Если удаленный файл был синхронизирован или сохранен в облаке, то вы можете восстановить его, если поставщик облака предлагает некоторый тип корзины или корзины для мусора. Популярные сервисы, такие как OneDrive, iCloud, Google Drive и Dropbox, дают вам способы реанимировать удаленные файлы, но здесь также нужно действовать быстро. Эти службы обычно предоставляют до 30 дней для восстановления файла. В дальнейшем эти удаленные файлы очищаются и удаляются с файловых серверов.
Если же вы хотите восстановить удаленный файл на диске вашего компьютера, то применяется старая поговорка: раньше начнешь, раньше поспеешь. Когда вы удаляете файл в Windows, этот файл сначала попадает в корзину. Вы можете обойти этап корзины, выключив ее через «Свойства» или нажав клавишу Shift при удалении файла. Даже если вы используете корзину, в какой-то момент она будет переполнена и начнет удалять старые файлы. И вот здесь начинается самое интересное.
Когда вы удаляете файл в Windows (даже из корзины), физически он не удаляется с диска. Он просто перестает учитываться, как доступный, таблицей распределения файлов. Таким образом, файл по-прежнему сохраняется – до тех пор, пока вы не начнете хранить новые файлы, которые в конечном итоге перезапишут удаленный. Файл хранится в отдельных кластерах пространства на вашем жестком диске. Некоторые кластеры файлов могут быть перезаписаны новыми данными, в то время как другие кластеры остаются нетронутыми. В таких случаях вы можете восстановить части файла.
Конечно, вы всегда должны создавать резервные копии важных документов и других файлов на регулярной основе. В этом случае вы можете хранить их в источнике резервного копирования столько, сколько захотите. Но что касается восстановления уже удаленных файлов, то могу порекомендовать EaseUS Data Recovery – одну из самых популярных утилит для решения подобных задач. С её помощью вы можете быстро выполнить поиск недавно удаленных файлов и провести более трудоемкую, но тщательную проверку, чтобы отыскать старые. Сканировать можно как внешние носители (USB-накопители и SD-карты), так и внутренний диск вашего компьютера. Программа справится даже со случаями восстановления файлов после форматирования или повреждения жесткого диска.
Порядок работы при восстановлении данных с помощью EaseUS Data Recovery:
- Перейдите на страницу загрузки на официальном сайте (версия для Mac) и нажмите кнопку «Free Download» для загрузки инсталлятора.
- Далее стандартная процедура установки программы. Обратите внимание, что на диске, на который вы устанавливаете EaseUS Data Recovery, должно быть не менее 88,5 Мб свободного места.
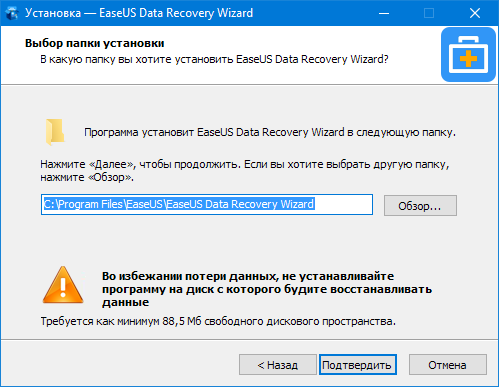
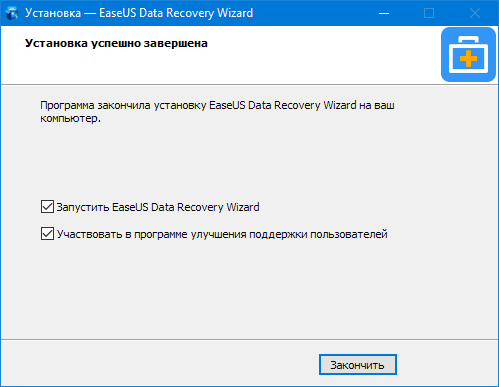
- Интерфейс минималистичен – достаточно указать жесткий диск, съемный носитель (при наличии) или местоположение. Далее нажмите «Сканирование», чтобы программа приступила к поиску.
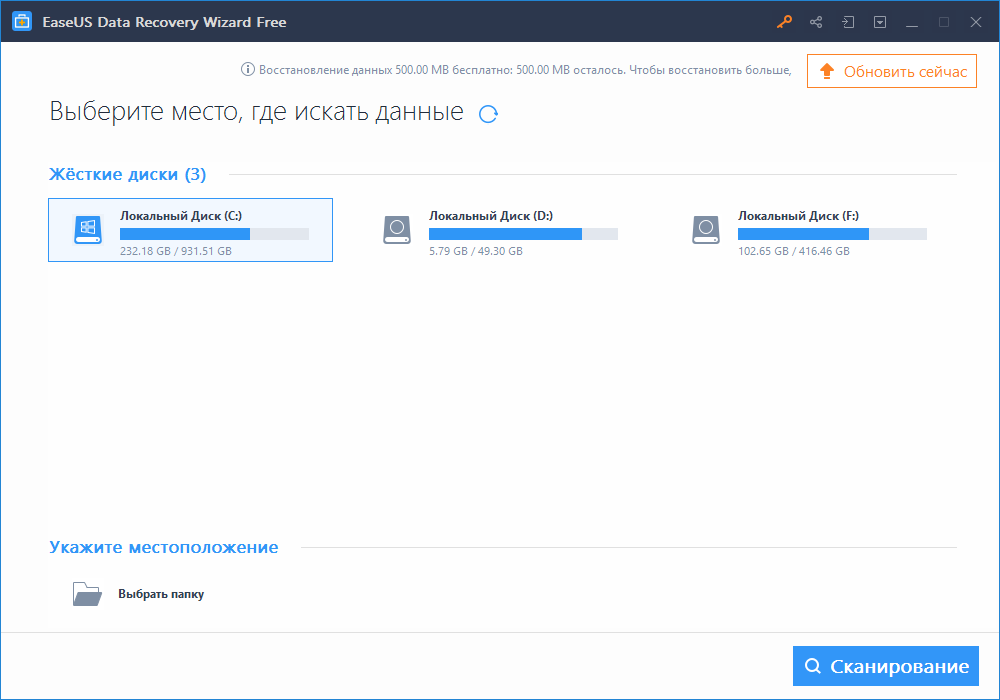
- Найденные файлы для удобства будут отсортированы по типу. Вам также доступны фильтры и различные виды отображения. Осталось только выбрать нужные файлы и нажать «Восстановить».
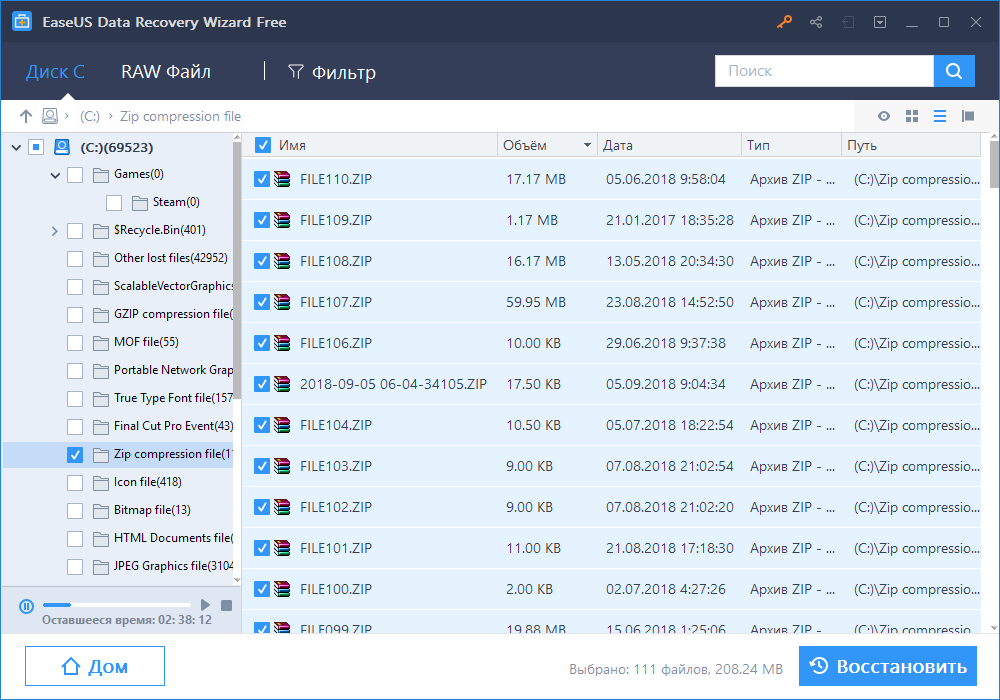
Стоит отметить, что Data Recovery Wizard Free абсолютно бесплатна и по функциональности не отличается от платной версии Pro за одним исключением. Вы сможете использовать ее для восстановления данных объемом не более 500 Мб. Этот объем можно увеличить до 2 Гб, если в интерфейсе программы вы поделитесь ссылкой на нее в одной из социальных сетей (иконка в правом верхнем углу рядом с ключом).
Версия Pro не имеет ограничений на объем восстановления данных, а кроме того гарантирует бесплатные пожизненные обновления и техническую поддержку.







