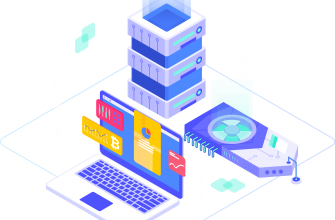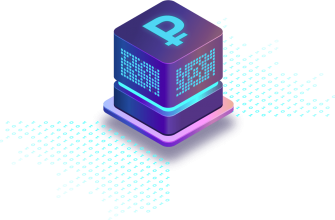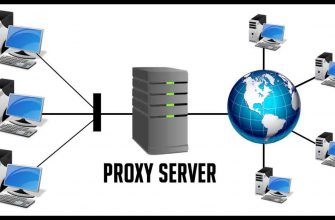Всем привет ! Сегодня я расскажу и покажу как самостоятельно сделать ценовую таблицу с тарифами на wordpress сайте. Что это такое ? Ценовую таблицу с тарифами можно наблюдать на сайтах хостинг компаний, интернет-провайдерах, сервисы email рассылки и т.д. В ценовой таблице указан тарифный план, стоимость, характеристики плана, кнопка, ярлык и т.д. На wordpress вы сможете сделать тарифную таблицу сами, не прибегая к помощи профессионалов, в этом вам помогут плагины, специально предназначенные для этого. Если вы хотите сделать простую и не большую таблицу с тарифами, то продолжайте читать данную запись. Если же вам нужна таблица где можно добавлять дополнительные поля, где можно настроить цвета, размеры, шрифт, то есть с более расширенными настройками, то читайте другую запись здесь.

В данной записи я покажу как самому очень просто сделать простенькую таблицу с тарифами, в этом вам поможет простой плагин — Pricing Table Builder. Установить плагин вы сможете прямо из админ панели wordpress. Перейдите по вкладке: Плагины — Добавить новый, введите название плагина в форму поиска, нажмите Enter, установите и активируйте плагин.

Чтобы создать таблицу, перейдите по вкладке: Pricing Table Builder — Add Pricing Table. Здесь вам нужно просто заполнить поля и выбрать тему для таблицы. Обозначения:
— Plan name, название тарифного плана.
— Pricing, ценообразование, стоимость.
— Pricing plan, длительность плана, год, месяц, неделя.
— Plan features, характеристики плана.
— Button text, текст для кнопки.
— Button URL, ссылка для кнопки.
— Ribbon, ярлык или лента, на каждом тарифном плане.
— Highlighted, выберите какой тариф будет выделенным, основным.
С помощью кнопки — New Column, можно добавить новую колонку в таблицу.

После заполнения всех полей, нажмите на кнопку — Select theme, чтобы выбрать тему для таблицы. Выберите тему, нажмите по теме, чтобы выделить её, затем нажмите на кнопку — Select. Выбранная тема автоматически добавится к созданной вами таблице.

Затем, нажмите на кнопку — Update, чтобы сохранить таблицу. Далее, перейдите на страницу — All Pricing Tables. Здесь вы можете скопировать шорткод созданной вами таблицы, который нужно будет добавить на страницу или в запись. Так же на данной странице вы можете отредактировать таблицу нажав на кнопку — Edit.

Скопируйте шорткод созданной таблицы, перейдите на страницу создания записи или страницы, вставьте шорткод на страницу. Вы можете либо вручную добавлять шорткод таблицы, либо можно нажать на кнопку — Insert pricing table, выбрать название созданной таблицы и нажать — Insert, шорткод добавится на страницу. На самом сайте будет отображаться готовая таблица.

Вот и всё, кстати, с полями в таблице можете поэкспериментировать, не обязательно заполнять всё в той последовательности, что показано в примере, можете поменять местами некоторые поля и посмотреть, что из этого получится. На этом у меня всё, жду ваших комментариев, удачи вам и до новых встреч !
Напомню, если вам нужна таблица с более расширенными настройками, где можно добавлять не только колонки, но и поля, выбирать шрифт, цвета, размеры и т.д., тогда ЧИТАЙТЕ ЗДЕСЬ !