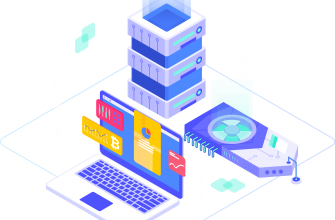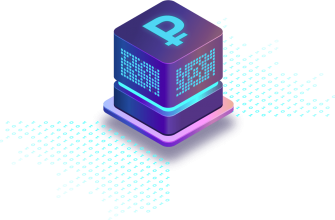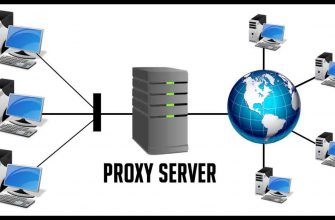Привет всем, если вы хотите поменять движок для сайта, а точнее переехать с jomla на wordpress, то вы попали в нужное место. Сегодня я подробно расскажу как перенести сайт с системы jomla на систему wordpress. Вы сможете импортировать — категории, записи, медиафайлы и т.д. Чтобы перенести сайт с joomla на wordpress, вам сначала нужно установить wordpress на свой хостинг. Затем вам нужно будет установить на свой сайт wordpress, специальный плагин — FG Joomla to WordPress. Данный плагин специально предназначен для импорта с joomla на wordpress, установить вы его сможете прямо из админ-панели wordpress. Перейдите по вкладке: Плагины — Добавить новый, введите название плагина в форму поиска, нажмите Enter, установите и активируйте плагин.

После установки и активации плагина, перейдите по вкладке: Инструменты — Импорт. Для открытия параметров импорта, нажмите на вкладку — Joomla (FG).

Далее, на следующей странице, обратите внимание, что плагин совместим с версиями Joomla 1.5, 1.6, 1.7, 2.5, 3.0, 3.1, 3.2, 3.3 и 3.4. В начале настроек, у вас будет функция для перезагрузки импорта, то есть чтобы заново загрузить все файлы с joomla на wordpress.
— Удалить только ново-перенесенные материалы, удалиться только материал, который вы перенесли с joomla на wordpress, с первого импорта. Другой материал на wordpress затронут не будет, только то, что было импортировано.
— Удалите все содержимое WordPress, будьте внимательны, удалиться весь материал, да же который был до импорта, до переноса.
— Автоматически удалите все содержимое WordPress перед каждой импорта, если поставите галочку, то удаление всего материала будет происходить автоматически.

Параметры дата-базы Joomla
— Имя хоста, укажите имя своего хоста, если вы не знаете что это такое, то обратитесь в службу поддержки вашего Хостинга.
— Порт, укажите номер порта, то же самое, обращайтесь к своему хостингу, при регистрации хостинга вам должны были выслать все эти данные на электронную почту.
— Имя базы данных, укажите имя БД, если у вас cPanel, то там можно узнать имя базы данных.
— Имя пользователя, укажите имя пользователя. Имя пользователя можно узнать там же где и имя базы данных.
— Пароль, если вы не знаете пароль, то его можно восстановить, на той же странице, где указаны имя базы данных и имя пользователя.
— Префикс таблицы Joomla, префикс указан перед именем базы данных, перед нижним тире. Повторюсь, если вы не знаете где искать все вышеперечисленные значения, то обратитесь к вашему хостингу, вам подскажут.
— Нажмите на кнопку — Test the database connection, чтобы проверить правильность введённых вами данных.

Режим
— Импорт introtext, импорт текста, рекомендую выбрать значение — К содержанию, чтобы перенести весь текст.
— Архив сообщений, можно импортировать сообщения joomla.
— Медиафайлы, можно перенести медиафайлы, рекомендую выбрать значение — Как и популярные, чтобы перенести все медиафайлы.
— Мета, поставьте галочку, чтобы импортировать мета как теги.
— Создать страницы, поставьте галочку, чтобы импортировать записи как страницы, без категорий.
— Чтобы запустить перенос файлов, нажмите на кнопку — Импортировать Joomla в WordPress.

После переноса сайта, вы так же сможете — Модифицировать внутренние линки, то есть восстановить ссылки в записях на другие страницы. Для этого нажмите на соответствующую кнопку внизу страницы.

Помните, если у вас что-то не получилось, то вы всегда можете изменить настройки и перезагрузить импорт. На этом у меня всё, жду ваших комментариев, до новых встреч !