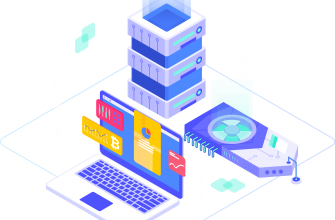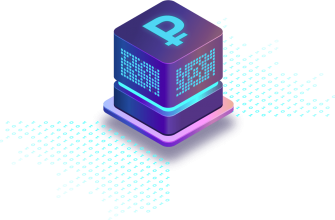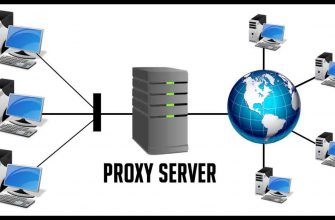Здравствуйте !
Сегодня я расскажу вам и покажу как настроить плагин Profile Builder для сайта на cms wordpress. Что это за плагин ? данный плагин позволит организовать на вашем сайте регистрацию и авторизацию. К тому же в отличие от многих других плагинов, данный плагин создаст на вашем сайте страницу, где зарегистрированный пользователь сможет редактировать свои данные,пароль, имя, почту, контактную информацию и т.д. В общем плагин весьма и весьма интересный, его основные преимущества:
— Настройки плагина на Русском языке, разобраться будет не сложно.
— Формы регистрации, авторизации и профиль пользователя, создаются с помощью простых шорткодов, никакого кода.
— Виджет для авторизации. В виджет так же встроены ссылки на страницу регистрации и восстановления пароля.
— Широкий спектр для создания различных полей для форм, вот некоторые из них — имя, ник, email, пароль, повторить пароль, сайт, о себе, контактная информация и т.д.
— Встроенная функция восстановления пароля.
— Подтверждение по электронной почте.
— Измеритель силы пароля, возможность задать минимальные значение силы пароля.
— И т.д.
Итак, установить данный плагин вы сможете прямо из своей админ-панели wordpress. Перейдите по вкладке: Плагины — Добавить новый, введите название плагина в форму поиска, нажмите Enter, установите и активируйте открывшийся плагин.

Чтобы попасть на страницу настроек плагина, нажмите на вкладку — Profile Builder.
Разберём настройки. Начнём по порядку со страницы — Базовая информация. Здесь отображается ознакомительная информация и описание основных свойств плагина. Здесь ничего делать не надо.

Далее, переходим на страницу — Основные настройки.
— Загрузите собственный Profile Builder’s CSS файл с внешней части сайта, поставьте здесь галочку если вы хотите изменить профиль пользователя по умолчанию.
— Подтверждение по электронной почте» активировано, указываем здесь ДА.
— Целевая страница «подтверждения по электронной почте», здесь можно указать страницу куда будет перенаправлен пользователь после подтверждения регистрации.
— Разрешить пользователям входить в систему с, здесь лучше выбрать, чтобы пользователь при входе мог указать либо имя с паролем либо email с паролем.
— Минимальная длинна пароля, укажите минимальную длину пароля, которую должен указать пользователь при регистрации.
— Минимальная сила пароля, задайте здесь минимальную силу пароля.
В конце Сохраняем настройки.

Далее, переходим на страницу — Настройки панели администратора. Здесь нужно указать кому будет видна панель администратора на внешней части сайта. Для редактора и автора конечно нужно показать админ-панель, как и в настройках по умолчанию. Сохраняем изменения.

Далее, переходим на страницу — Управление полями. Здесь можно редактировать поля по умолчанию, удалять или добавлять новые. Все поля указаны на Английском языке, но сейчас я покажу вам как их редактировать и указать на Русском языке. Выбираем поле и жмём на кнопку — Редактировать.

У вас откроется окно, где вы сможете заменить английское слово на Русское. Так же здесь можно указать дополнительные настройки:
— Описание, здесь можно указать подсказку для регистрирующихся, что они должны указывать в поле. Для основных полей, таких как — имя, email, пароль, можно оставить данное поле пустым. А вот для таких полей как — О себе, можете указать здесь, что конкретно нужно написать пользователю.
— Значение по умолчанию, для обязательных полей оставьте данное поле пустым. Для необязательных укажите что должно отображаться по умолчанию, если пользователь не заполнил поле. Не обязательно.
— Обязательный, укажите здесь является ли поле обязательным для заполнения. Есть поля, которые по умолчанию обязательные.
Сохраняем настройки.

Я думаю для вас не будет новостью, что английские слова можно переводить на Русские с помощью Google или Yandex переводчика. Далее, если вы хотите добавить в форму новое поле, то вверху страницы выберите поле и нажмите на кнопку — Добавить поле.

Далее, на странице — Расширения ничего делать не нужно, здесь вы можете приобрести платные продукты от разработчиков плагина.
Итак, теперь когда вы настроили плагин, вам нужно создать страницы на сайте и вставить туда шорткоды:
[wppb-register] — данный шорткод вставляется на страницу регистрации.
[wppb-edit-profile] — вставить на страницу редактирования профиля пользователя.
[wppb-register role=»author»] — для регистрации определённых пользователей, укажите в шорткоде роль пользователя. Например роль- подписчик (английскими).

Пример:

Так же, готовые шорткоды есть на странице — Базовая информация.
Далее, переходим на страницу — Виджетов, там у вас будет новый виджет — Profile Builder Login Widget.

Перетащите данный виджет в сайдбар и откройте для редактирования. В виджете вам необходимо указать:
— Название виджета. Например — Войти.
— Указать страницу на которую будет перенаправлен пользователь после входа.
— Указать адрес страницы регистрации, чтобы в виджете появилась ссылка для перехода на страницу Регистрации.
— Указать адрес страницы восстановления пароля, чтобы в виджете появилась ссылка для перехода на страницу восстановления пароля.

Кстати, шорткод для создания страницы восстановления пароля, находится на странице — Базовые настройки.

Пример: (кстати, форма будет выглядеть в зависимости от вашей темы wordpress)

Итак, подводим итоги, я постарался максимально растолковать вам устройства работы данного плагина. Если по вникать и по экспериментировать, то ничего сложного здесь нету, всё просто на самом деле, было бы желание, будут и возможности. В общем пошевелить мозгами вам придётся, это полезно…
У меня на этом всё, если у вас остались вопросы по статье или по плагину, то обязательно напишите мне, до новых встреч ! Заходите ещё в гости, впереди много обновлений…!