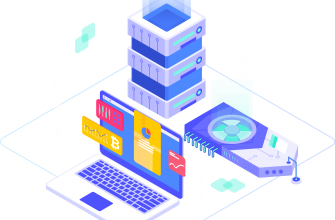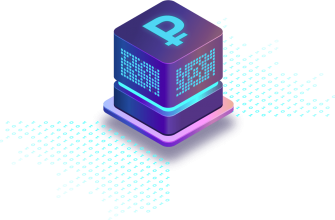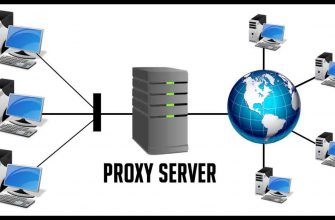Привет! Мы продолжаем разбирать операционную систему Windows 10! Сегодня вы узнаете как настроить параметры хранилища на компьютере Windows 10. Вы сможете изменить расположение файлов, приложений, документов, музыки, изображений и т.д. Можно выбрать на каком диске будут храниться определённые файлы. Всё очень просто и быстро! Смотрите далее!
Параметры хранилище Windows 10
Чтобы настроить параметры хранилища Windows 10, в нижнем левом углу экрана откройте меню “Пуск”. В открывшемся окне нажмите на значок или вкладку – Параметры.
Далее, на странице “Параметры” нажмите на вкладку – Система.

Далее, на странице “Система”, слева в боковой панели, перейдите на вкладку – Хранилище.

Вверху страницы вы можете нажать по названию диска вашего компьютера, чтобы посмотреть какие файлы занимают на нём место. Можно нажать по названию раздела с файлами, чтобы узнать какие конкретно файлы занимают место в данном разделе.

Места сохранения.
Вы можете изменить расположение, в котором по умолчанию сохраняются приложения, документы, музыка, изображения и видео. Вы можете выбрать диск в котором будут храниться изображения или другие файлы. Нажмите по полю чтобы выбрать другой диск для хранения указанных файлов. Внизу страницы можно нажать на вкладку для Изменения мест хранения ваших автономных карт.
Обратите внимание
В параметрах Windows 10 изменился интерфейс. Теперь, хранилище, доступно на вкладке Память устройства. Здесь вы можете:
- узнать, сколько использовано и сколько осталось памяти на вашем компьютере;
- включить контроль памяти, чтобы автоматически освободить место на диске;
- изменить способ автоматического освобождения места;
- очистить место сейчас;
- изменить место сохранения нового содержимого;
- управление дисковыми пространствами.

Как узнать оперативную память компьютера ОЗУ Windows 10