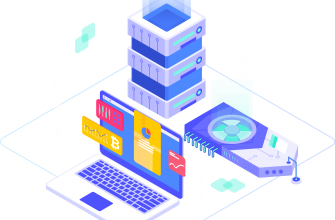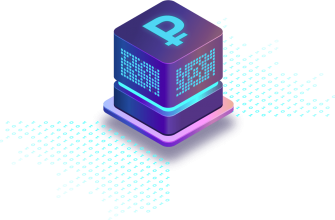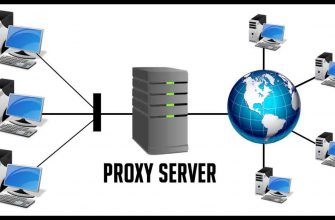Привет! Сегодня я покажу вам бесплатный видеоредактор для компьютера Windows 10. Вы сможете бесплатно пользоваться видеоредактором для монтажа и обработки видео прямо на своём ноутбуке Windows. Данный редактор встроен в систему по умолчанию, его не нужно скачивать и устанавливать. Всё очень просто и быстро! Смотрите далее!
Обратите внимание! В этой записи, вы узнаете всё о данном видеоредакторе. Поехали!
- Бесплатный видеоредактор на Русском языке для Windows 10
- Видеоредактор для монтажа и обработки видео
- Длительность видео
- Фильтры
- Добавить текст в видео
- Движение видео
- 3D эффект в видео
- Как сохранить видео в редакторе Windows 10
- Куда сохраняется видео из редактора Windows 10
- Почему видео зависает и не сохраняется
- Как сделать прозрачный фон в paint 3d у картинки
Бесплатный видеоредактор на Русском языке для Windows 10
На рабочем столе, в панели задач, внизу экрана слева, откройте меню Пуск. В открывшемся окне, в списке всех приложений, найдите вкладку Видеоредактор и нажмите на неё.

Далее, у вас откроется страница редактора. Вверху справа, нажмите на кнопку Создать.

У вас откроется окно, с вариантами создания видео:
- Автоматическое видео с музыкой. Просмотр и редактирование автоматически созданного видео;
- Пользовательское видео с музыкой. Полное редактирование нового видео;
- Альбом. Сбор связанных фото и видео;
- Выберите подходящий для вас вариант.

Далее, вам нужно выбрать файлы, которые вы хотите добавить в видео. Вверху справа, нажмите на кнопку Создать.

Далее, вам нужно подождать чуть чуть. Начнётся процесс создания видео из выбранных элементов. Дождитесь его окончания.

Далее, укажите название для своего видео и нажмите Ok.

Видеоредактор для монтажа и обработки видео
У вас откроется основной редактор для создания видео. Обратите внимание, вверху слева, вы можете добавить ещё файлы в редактор со своего компьютера. Вверху справа, будет отображаться ваше видео. Вы можете его просматривать в процессе редактирования и монтажа. Внизу отображается раскадровка и функции. Вы можете перетаскивать туда файлы и менять местами.

Вверху нажмите на вкладку Музыка.

В открывшемся окне, вы можете выбрать музыку для своего видео. Можно загрузить свою музыку с компьютера, нажав вверху на вкладку Ваша музыка. Можно синхронизировать видео с ритмом музыки. Можно задать громкость музыки.

Вверху, в меню, можно также выбрать тему для своего видео.

Длительность видео
Для каждого кадра, вы можете указать длительность видео в секундах. Предварительно, нужно нажать по кадру, чтобы выделить его.
Фильтры
Вы можете выбрать фильтры для каждого изображения в видео. После выбора фильтра (справа), нажмите на кнопку Готово (внизу).

Добавить текст в видео
Вы можете добавить текст в видео, в любое место, для любого кадра. Вверху справа, нужно указать текст. Далее, выбрать стиль текста и структуру, где будет отображаться текст в видео.

Обратите внимание, есть разные варианты отображения текста. Экспериментируйте!

Движение видео
Можно выбрать направление движения или смещения видео. Нажмите на вариант справа и посмотрите, как изображение сдвинется в указанную сторону.

3D эффект в видео
Можно выбрать 3d эффект и наложить его на видео. Справа выберите любой вариант и посмотрите видео. Пример, на вашем видео могут летать бабочки, снежинки, шарики, фейерверк, огни, звёзды, литься вода и т.д.

Обратите внимание. На каждом кадре, будут отображаться функции, которые вы в него добавили.

Как сохранить видео в редакторе Windows 10
После того, как вы создадите видео, вверху справа, нажмите на кнопку Экспортировать или передать.

У вас откроется окно для выбора размера файла. Есть три варианта:
- Очень быстро загружается, лучше всего подходит для электронных сообщений и маленьких экранов;
- Лучше всего подходит для передачи через интернет;
- Очень долго загружается, лучше всего подходит для больших экранов.

Далее, начнётся создание видео. Ждите.

Далее, вам покажут путь к файлу, где сохранено ваше видео. Здесь вы также можете выбрать:
- Просмотр видео в этом приложении;
- Просмотр в проводнике;
- Можно поделиться видео через социальные сети, электронную почту или другое приложение.

Куда сохраняется видео из редактора Windows 10
Откройте проводник или любую папку на своём компьютере. Слева, перейдите на вкладку Изображения. Здесь должна отображаться папка Экспортированные видео.

В данной папке будет отображаться ваше видео из редактора.

Почему видео зависает и не сохраняется
Если при создании и редактировании, ваше видео зависло, либо сам редактор завис, вверху слева, нажмите на кнопку Назад.

Далее, на странице всех ваших видео-проектов, снова откройте ваше видео. Оно автоматически сохранится. Можно полностью перезапустить видеоредактор.

Всё готово! Вот так просто и быстро вы можете создавать и редактировать видео на своём компьютере Windows 10.
Как сделать прозрачный фон в paint 3d у картинки